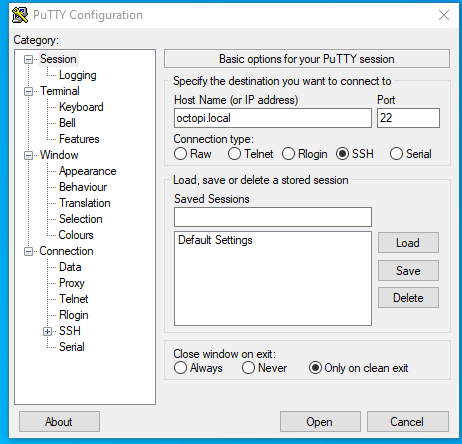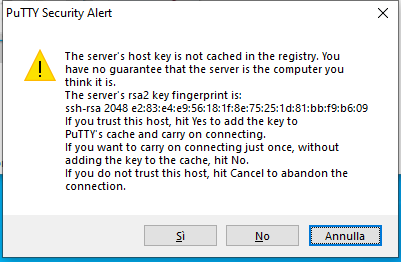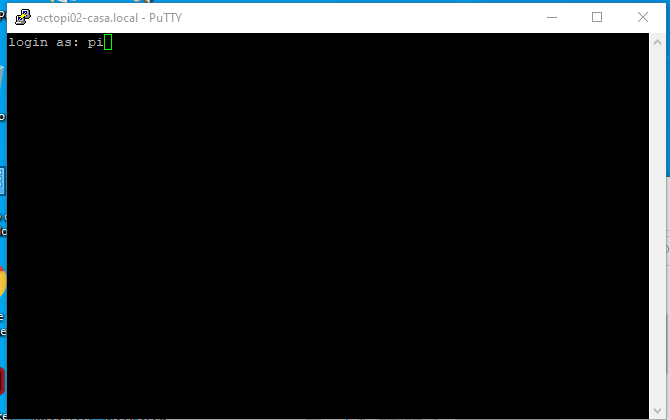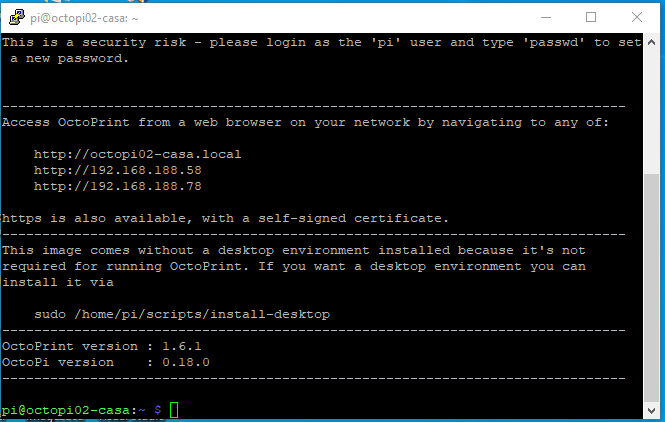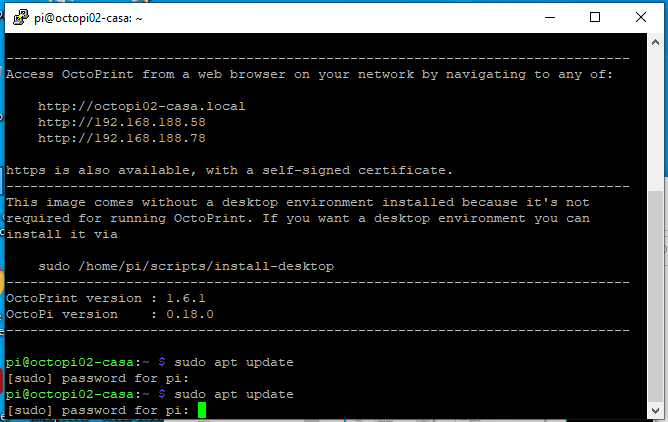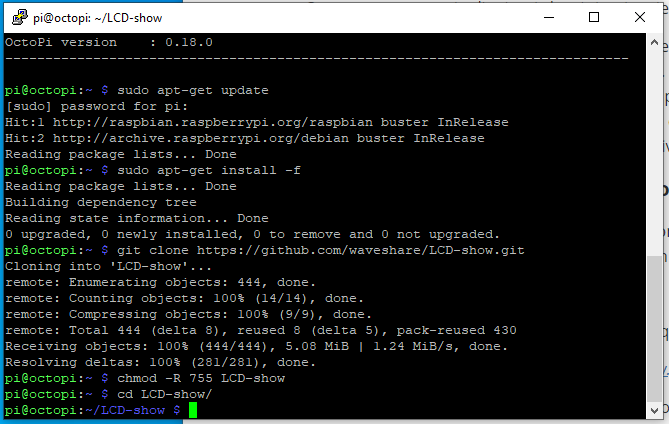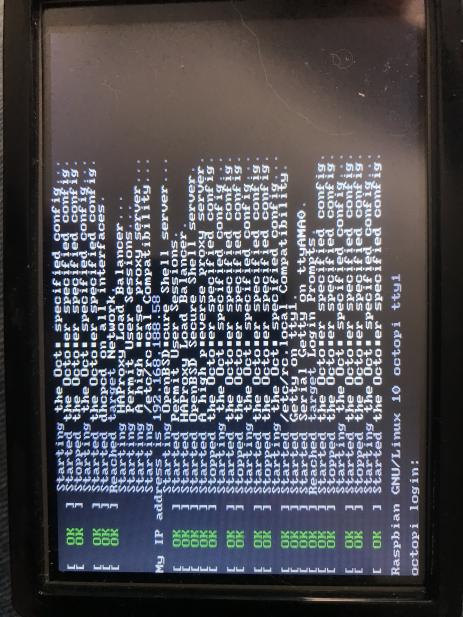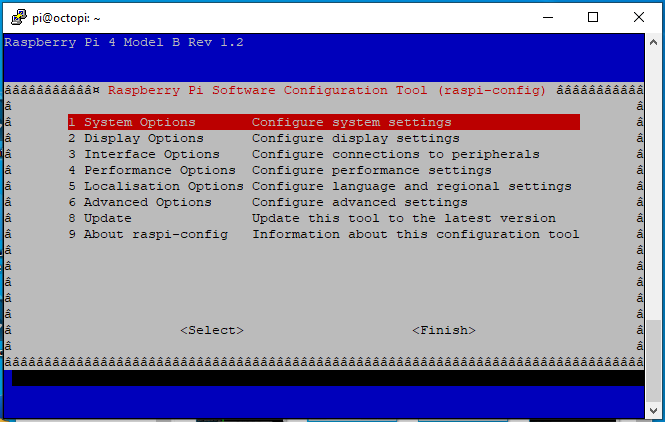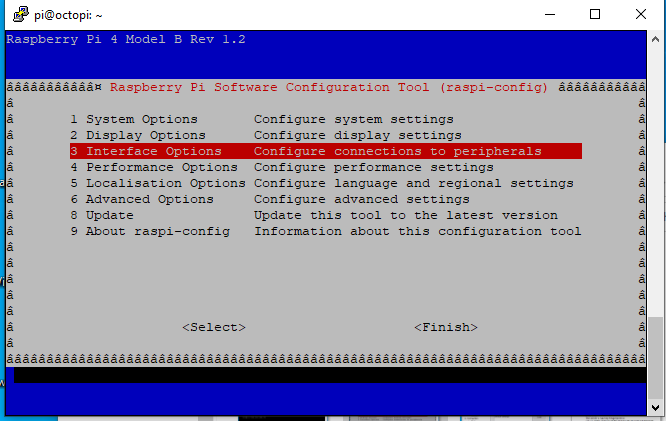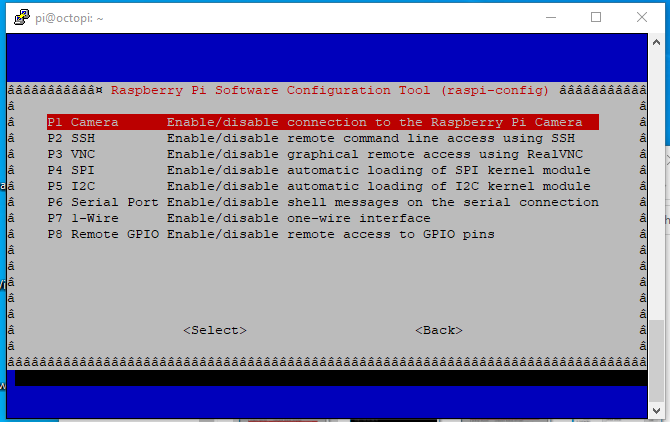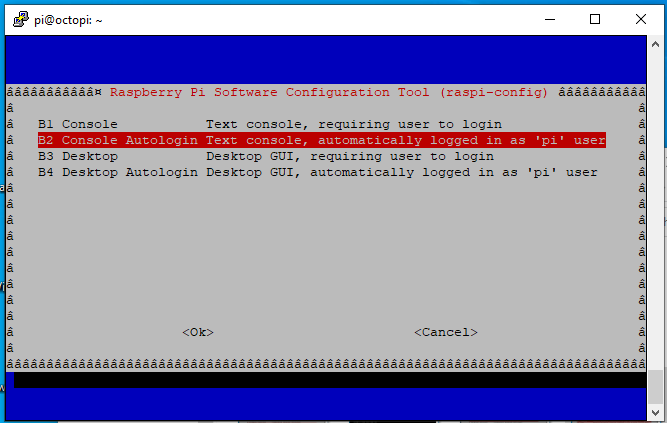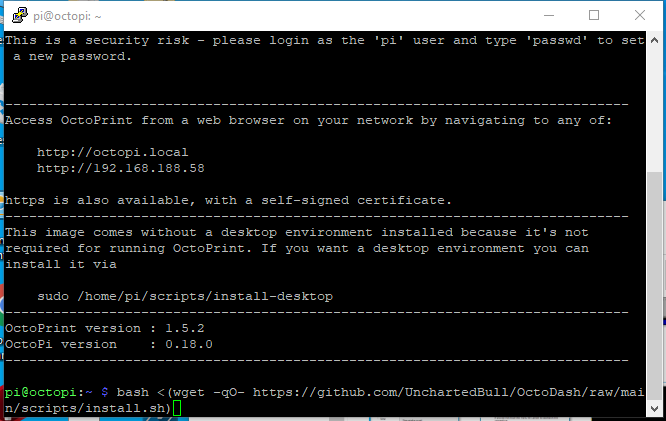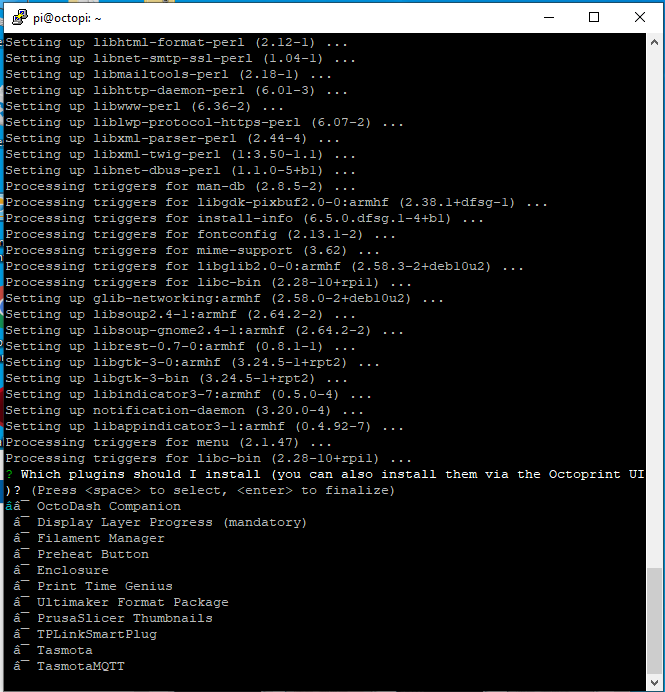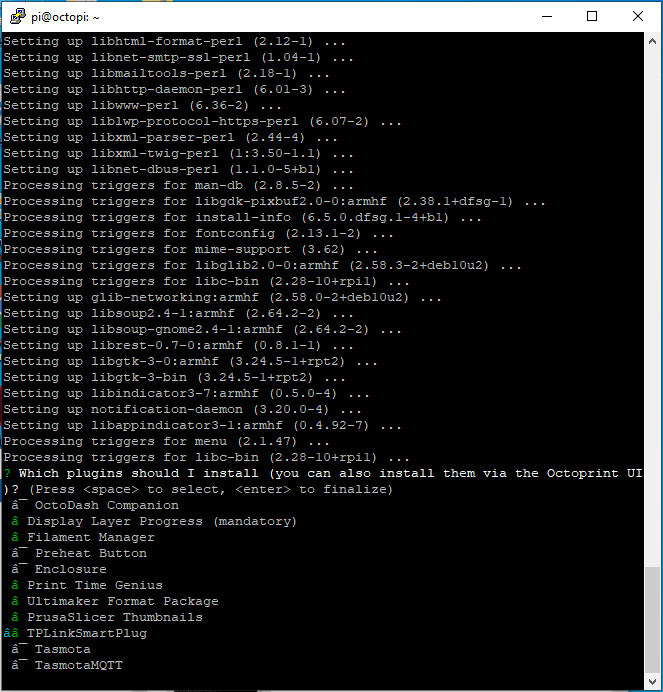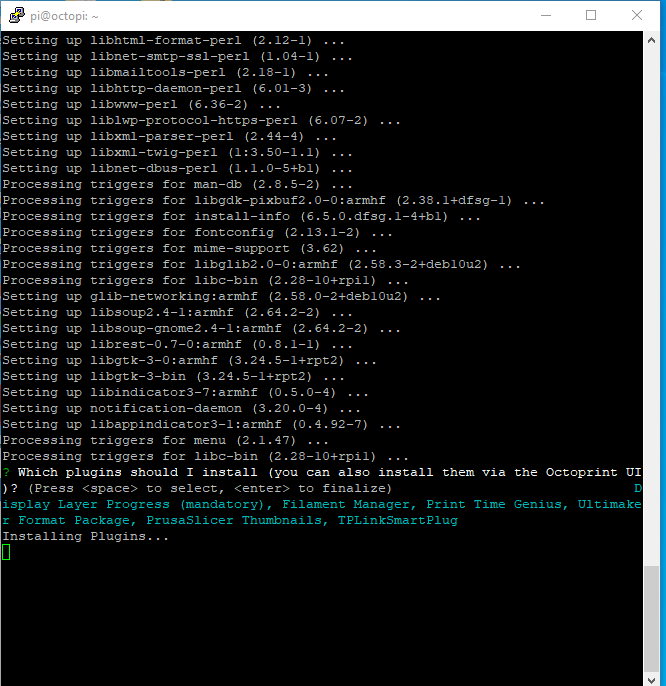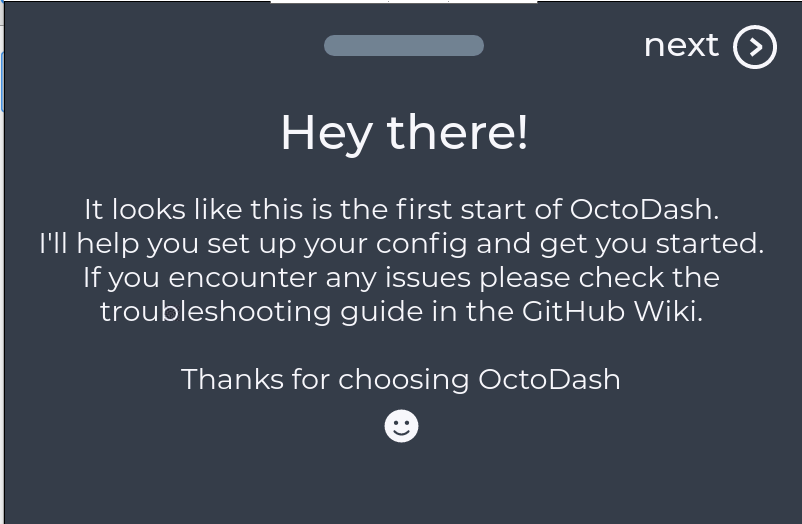Octodash
Premessa
Ciao a tutti, questo articolo, sarà un po diverso dal solito, perchè da oggi vorrei introdurre un nuovo metodo di divulgazione: oltre al presente articolo, preparerò un video su youtube, per rendere più semplice e di più immediata comprensione le procedure o le guide che andremo a pubblicare
Iniziamo oggi con l'installazione di Octodash, per la gestione di octoprint direttamente dallo schermo di un raspberry
Prima di spiegarvi come è fatto, voglio farvi capire perchè l'ho fatto e perchè potrebbe esservi utile
Le stampanti 3D sono ancora dei una via d mezzo di prodotti tra l'artigianale e un prodotto industriale, con parti molto calde, ugello o piatto, cavi in vista, parti in movimento
Anche la procedura della stampa non è semplicissima: creare il modello, metterlo su supporto di memoria e poi collegare questo supporto alla stampante e procedere dal menu della stampante della stampa del modello
Per i più fortunati, c'e' la possibilita' di mandare la stampa via Wifi, ma allora non prendereste nemmeno un raspberry per octoprint
Il mio desiderio di creare questo sistema è nato dal fatto che se mia figlia volesse stampare un pezzo, non deve fare nulla se non toccare lo schermo del raspberry (deve essere touch, ma di questo ne parleremo più avanti), scegliere il progetto da stampare, tornare quando è finito e prendere il pezzo fatto. Nulla e nessuno vi vieta di usare Octopod ( Vedremo in un prossimo video a cosa serve e come usarlo), per monitorare la stampa da remoto. Lo so Lo so, perché non la stampate direttamente da remoto?
Perché mi piace vedere la soddisfazione di mia figlia che è riuscita a stampare, senza il mio supporto (almeno ufficialmente), quello che voleva
Materiale occorrente
Raspberry 3A, 3B, 4B (vedrete, presto uscirà un modello 4A!)
Altri modelli potrebbero funzionare, ma sono sconsigliati
Schermo touch
Ne esistono diversi in commercio, collegabili via mHDMI, o flat interno, da 3,5 pollici, 5 pollici, 7,5 pollici, 8 pollici ecc ecc. E' possibile anche incassarli in un chassis
Driver per lo schermo touch (variano in base al modello di chermo scelto)
tipCertamente non scegliete uno schermo se non avete alcuna informazione riguardo i driver da utilizzare
Raspberry Pi Imager oppure Balena Etcher
- tip
Scaricate questo software solo se lavorate con Windows, per linux e mac os esiste già il client ssh abilitato di default, altrimenti, se siete pigri, potete scaricarlo anche per Mac/os o Linux
Installazione
Se siete novizi sulla installazione di una immagine del raspberry su scheda Micro SD, vi suggerisco di seguire questa mia guida e poi riprendere dal punto successivo
Dopo avere completato l'installazione e la configurazione di Octoprint (come riferimento usate il video girato come supporto, oppure il link precedente), una buona cosa da fare è quella di aggiornare il raspberry all'ultima versione software disponibile
A questo punto, aprite putty e connettetevi alla raspberry usando octopi.local come indirizzo, come illustrato in foto
Se non funzionasse, usate netscan o altri programmi di scansione di rete per trovare l'indirizzo ip del rapspberry, ma questa casistica e' molto improbabile
Io dovro usare un nome diverso, perchè nella mi rete esiste gia un Raspberry con quel nome e sono troppo pigro per cambiarlo
Solo durante la prima connessione, comparira' una finestra che vi chiedera' se siete sicuri di volere entrare nel server
Una volta confermato l'accesso, inseriamo le credenziali per il login:
Login: pi
Password: raspberry
Nota: è normale che non vediate la password mentre digitate.
Dopo avere inserito login e password eccovi la prima finestra con un cursore che non aspetta altro che gli digitiate dei comandi (oh, che bevi vecchi tempi le righe di comando...)
E ora iniziamo a inserire i comandi che ci servono. Cominciamo con:
sudo apt update
Vi verra chiesto la password e voi inserite raspberry
Nell'output del terminale vedrete delle righe scorrere, lasciatelo fare fino a quando non finisce e poi inserite il secondo comando:
sudo apt full-upgrade
Anche qui lasciatelo lavorare e se vi fa qualche domanda rispondete sempre con Y
Appena finito, fategli fare un bel reboot con
sudo reboot
Ora aspettate un paio di minuti che si riavvi e rientrate con putty come avete fatto prima
A questo punto ci sono diverse correnti di pensiero: la mia è di installare prima i driver video, poi vedere cosa cavolo succede
Se avete uno schermo collegato all'hdmi, non dovrete seguire questi passi, o almeno seguite quelli del produttore dello schermo. io seguo questi che gestiscono lo schermo meglio dei driver del mio produttore di schermi, che essendo molto poco costoso non ci avranno perso troppo tempo a preparare dei driver decenti
Installazione driver schermo (Facoltativo, varia in base a produttore)
Questi che sto per usare sono driver generici, non forniti dal produttore del mio schermo, ma funzionano, e mi sembrano pure meglio, perciò vado avanti con questi
Per prima cosa, scarichiamo la repository dei driver che useremo tramite terminale:
git clone https://github.com/waveshare/LCD-show.git
Successivamente, cambiamo i permessi di lettura della cartella:
chmod -R 755 LCD-show
se mai vi interesasse un corso ultra rapido e ultra semplice per capire le basi di linux, basta chiedere
Entriamo nella cartella dove abbiamo scaricato i driver
cd LCD-show
e scriviamo:
chmod +x LCD35-show
Cambiamo i permessi del file:
sudo ./LCD35-show
Ora installiamo il programma che abilita il nostro driver e speriamo bene. Il raspberry si riavverà da solo, andate a dare uno sguardo al vostro schermo, dovreste vedere questa immagine:
Configurazione
Dopo il riavvio, la connessione cadra', quindi rientrate nel raspberry con putty
A me non piace come è orientato il display, perciò userò questo comando per girare lo schermo:
sudo ./LCD35-show 180
e dopo l'ennesimo riavvio possiamo andare avanti
Ora facciamo una modifica per migliore la leggibilità del nostro display
sudo nano /boot/config.txt
Si aprira' un editor di testo nel terminale. Andate fino in fondo e modficate la riga qui sotto come descritto
hdmi_cvt=800 533 60 6 0 0 0
Per salvare e chiudere l'editor di testo, premete Ctrl-O e poi CTRL-X
Ora entriamo nel tool di configurazione del raspberry,
sudo rasp-config
Vi ritroverete in questa schermata, un consiglio di farci un giro ve lo dò, fate attenzione a cosa toccate, ma cosa più importante vedete cosa potete fare.
Per prima cosa, anche se è opzionale, abilitate il server VNC in questo modo:
Abilitate queste opzioni:
P1 Camera - per abilitare la web cam, opzionale
P3 VNC - per gestire da remoto la vostra interfaccia di OctoDash
Dopo avere attivato ( nel caso di vnc installato e attivato) questi servizi, abilitiamo il login automatico, senza dover inserire tutte le volte user id e password
Andate in System option ( prima opzione) e selezionate s5 Boot/Auto Login, poi selezionate B2 Console Autologin
Dopo l'ennesimo riavvio, siamo pronti ad installare Octodash
Installazione Octodash
Rientriamo con putty nel nostro raspberry e usiamo questo comando:
bash <(wget -qO- https://github.com/UnchartedBull/OctoDash/raw/main/scripts/install.sh)
Copiatelo tutto, parentesi comprese, e, quando ve lo richiederà, inserite la password del raspberry, dopo di cio' non toccate più nulla per lungo tempo
Finita l'installazione, vi verra' richiesto di fare delle selezioni
Io, ad esempio, ho scelto questi plugin:
Per selezionare, usate la freccia e poi lo spazio, poi invio per continuare e confermare
Per tutte le prossime richieste, confermate sempre ed aspettate la fine dell'installazione, poi il vostro raspberry si riavviera'
Secondo la procedura ufficiale, andate a vedere lo schermo del vostro raspberry, e se vedete che funziona tutto, cavoli, che fortuna, non so come abbiate fatto 😀!!!
Se invece avete lo schermo pieno di istruzioni ed errori, siete al mio stesso punto la prima volta. Dopo aver analizzato i log, ho scoperto dei punti mancanti che ho riempito con queste altre istruzioni
sudo apt-get install libgtk-3-0 xserver-xorg xinit x11-xserver-utils
Dice che non serve, ma sempre meglio una installazione in piu', poi riavviate con sudo reboot e rientrate con putty e lanciate il comando:
sudo apt-get install git build-essential xorg-dev xutils-dev x11proto-dri2-dev
Riavviate e rientrate con putty, poi scrivete:
$ sudo apt-get install libltdl-dev libtool automake libdrm-dev
Riavviate e rientrate con putty (un'altra volta!!!), poi inserite i seguenti comandi, uno per uno:
$ git clone https://github.com/ssvb/xf86-video-fbturbo.git
$ cd xf86-video-fbturbo
$ autoreconf -vi
$ ./configure --prefix=/usr
$ make
Fregatevene se vedete degli errori o warning, è tutto normale
Continuate con:
$ sudo make install
$ sudo cp xorg.conf /etc/X11/xorg.conf
Riavviate e rientrate con putty (ormai sarete esperti!)
E poi...........
Ecco cosa comparira sul vostro schermo e su VNC da remoto ( ricordate che vi ho fatto installare il servizio)
E ora passiamo alla configurazione, ma questo sarà argomento di un secondo articolo, altrimenti vi ritrovo o morti o che avete cambiato guida 20 pagine fa'!
A Dopo!!!