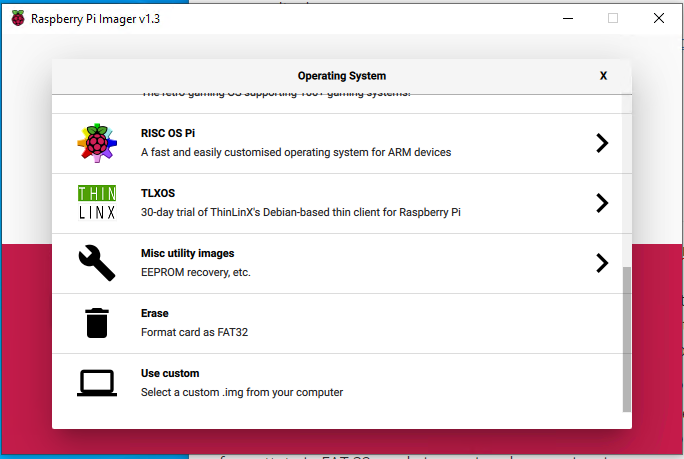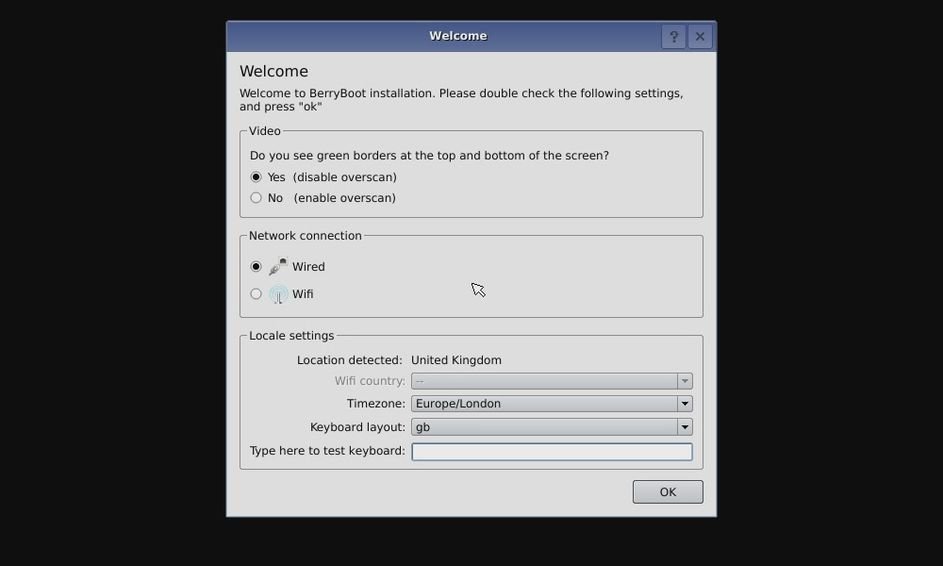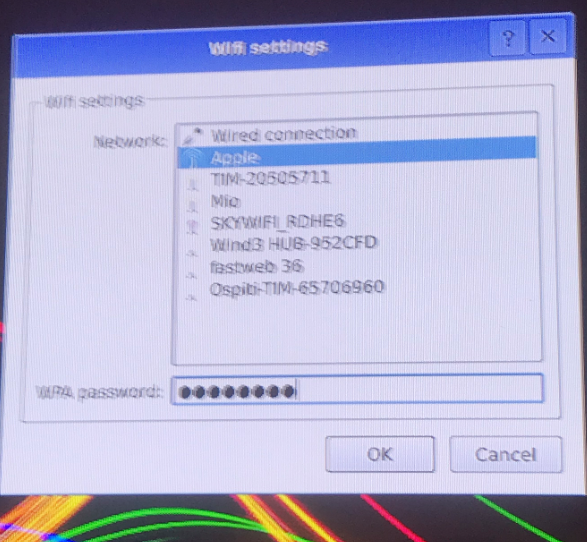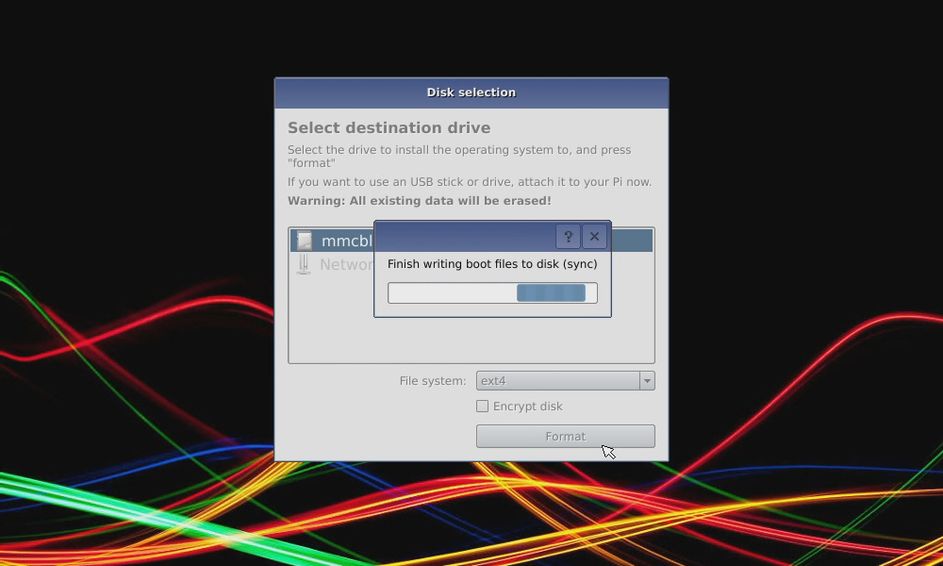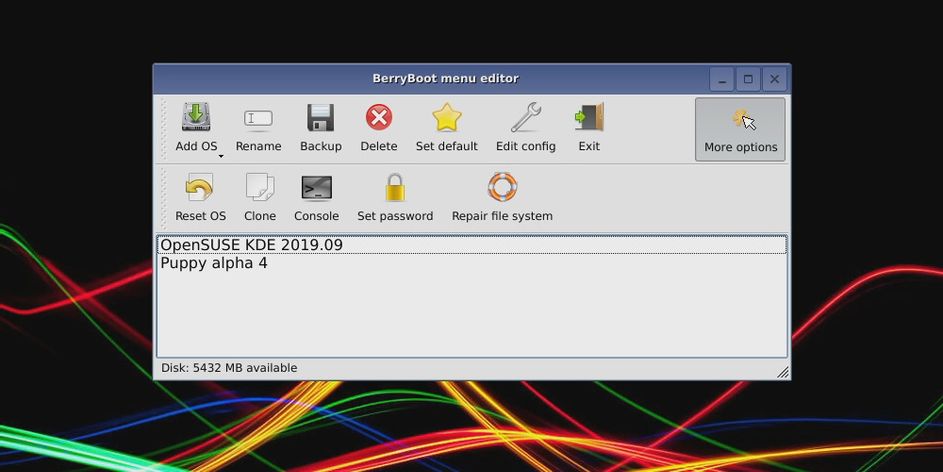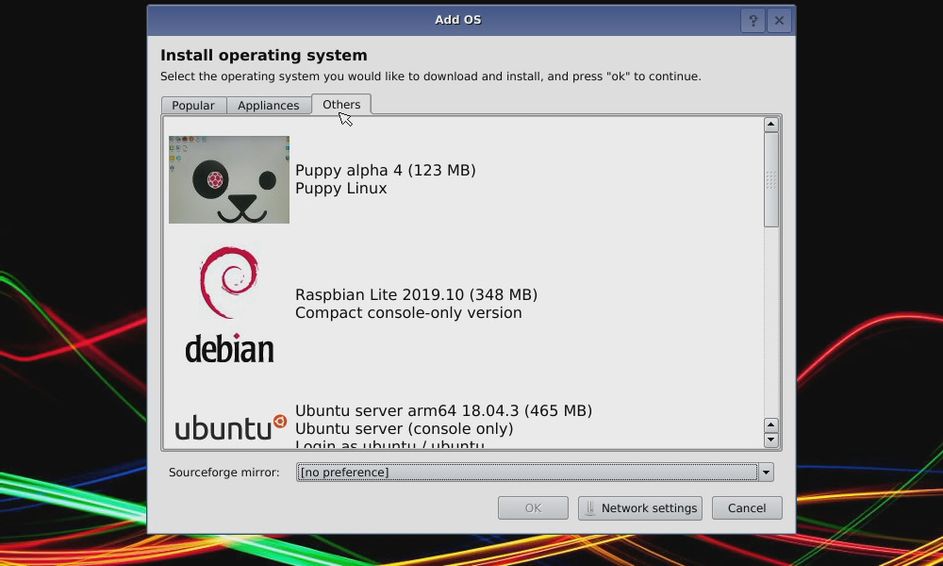Multi Boot con Raspberry
Premessa
Non tutti vogliono spendere dei soldi per acquistare un raspberry, le solite motivazioni sono:
- Ma io non lascio mai la stampa incustodita, sono sempre in casa quando stampo
- Ma io ho già il computer, perché ne devo prendere un altro
- Ma io ..... Ma io
E se vi dicessi che una volta acquistato il raspberry lo potreste usare per più lavori?
E la cosa bella e' che non dovrete avere una memoria Micro-sd per ogni sistema operativo, ma con una sola Micro-SD, potrete avere il vostro bel octoprint, oppure un emulatore di Commodore 64, o di tutti i vecchi video game di una volta, e vi assicuro sono sempre i migliori
Un'altra buona idea sarebbe quella di creare la funzionalità NAS sul raspberry, in accoppiata con octoprint, oppure stand alone, se ci interessa non avere sempre questa funzionalità (lo vedremo in futuro come fare, cosi da poter scaricare su chiavetta USB o hard disk esterno i nostri lavori in 3D, oppure le registrazioni di una telecamera in casa)
Inoltre, se voleste fare prove su Linux, ma avete paura di metterci mano, ecco che potrete crearvi una copia del vostro sistema operativo Linux preferito, sempre stesso hardware, stessa microsd, ma un ambiente Linux diverso dove sbizzarrirsi
Oggi parleremo di creare una memoria Multi-Boot, dove siete voi a scegliere cosa deve fare il vostro Raspberry all'accensione e, se non sceglierete nulla, partirà il sistema operativo di default (che è Octoprint, vero????)
Materiale Occorrente
- Raspberry PI 3B oppure 4
- Tastiera e mouse usb
- Joystick (volete giocare con la tastiera???)
- SD da 64 Giga: i giochi occupano spazio, e, se non sono i giochi, i vari sistemi operativi che potrete installare, tipo Ubuntu, Kali (a qualcuno è venuto in mente Mr. Robot?), oppure mediaplayer
- Raspberry PI Imager
- Berryboot
Adesso armatevi di santa pazienza: i vari sistemi operativi devono essere scaricati, perciò ci vorrà tempo
Iniziamo
Cominciamo col parlare di BerryBoot. Esistono anche altre soluzioni, ma, dopo le prove effettuate, ho reputato questo il migliore per semplicità e per creazioni di nuove immagini customizzate. Fossimo tutti esperti, le guide non servirebbero... BerryBoot e' un bootloader, piuttosto che un installatore. Questa leggera differenza significa che è ottimizzato per eseguire più sistemi operativi
BerryBoot richiede di scaricare un file dal link qui sopra ed utilizzare il Raspberry PI Imager per copiarla su una scheda SD formattata. Per la installazione dei nuovi sistemi operativi, dovrai assicurarti che il tuo Raspberry Pi sia online per scaricare i sistemi operativi scelti, oppure collegare una penna usb formattata in FAT 32 con la immagine che vorrai caricare, o recuperarla dal proprio NAS
Le immagini non sono le solite che trovate online, devono essere "trattate" prima di poterle installare, per questo ho gia' creato un'immagine customizzata di Octoprint, da utilizzare immediatamente
Se vi interessa sapere come si creano le immagini, fatecelo sapere
Per prima cosa, scaricate l'immagine che vi interessa da qui, poi, dopo aver lanciato Berryboot, scegliete Use custom
Appena creata la immagine sulla vostra SD, inseritela nel raspberry, collegatela a un mouse e una tastiera e un monitor e accendete il tutto
La prima schermata che troverete sarà questa:
Scegliete Wifi oppure Wired, e, se ci sono problemi di schermo, scegliete enable oppure disable overscan
Se sceglierete wifi, il sistema farà una veloce scansione delle reti Wifi disponibili e vi chiederà a quale collegarvi molto presto
Scegliete la giusta Wifi Country, non perché non vada, ma perché alcune nazioni usano frequenze e potenze che in Italia non sono presenti, e oltre al fatto che non potete usarle perché il vostro Router non le usa, non sareste nel giusto
Configurate anche la tastiera, scegliendo il layout preferito
L'ultima riga serve per controllare se il settaggio della tastiera è giusto, provate se volete essere certi che la tastiera è configurata correttamente
Nella schermata successiva vi verra chiesto di confermare la connessione che avete e come volete configurarla (sta foto fa schifo ndZ)
A questo punto vi verra chiesto di formattare la scheda per far partire l'installazione
Scegliete mmcblk0, che è la SD card, e aspettate la fine della formattazione
Una volta terminata, vi verra presentata la schermata di selezione del sistema operativo
Se andate su Add OS, potrete installare sistemi opeativi con cui vorrete cimentarvi
Vi suggerisco Raspios
Se volete altri sistemi operativi, potete scaricarli dal loro sito e poi procedere con la conversione in un formato compatibile con BerryBoot, ad esempio:
Kali
Chi non vuole essere Neo o Elliot, Mr Robot o Darlene per le signorine ( chi non lo conosce non merita di scaricare Kali)
Retropie
Preparate un joystick usb, oppure quelli della Xbox o PS4, e tornate ad essere bambini giocando a fantastici giochi della vostra infanzia o della infanzia dei vostri papà
Octoprint
Questa immagine non esiste ufficialmente, ma la potete scaricare e trasformare il vostro raspberry in un server di stampa fenomenale ( altre info le trovate qui)
Per questo tutorial, scarichiamo RaspiOS, vedremo per gli altri piu avanti
Avvio
Dopo avere scelto il sistema operativo da installare, completate la procedura di installazione e, dopo il riavvio, potrete scegliere fra tanti, ma uno alla volta
Per usare un sistema operativo customizzato da noi dovete tenere premuto il tasto su Add Os. Verrà fuori la funzione Copy OS from USB Stick
Troverete delle versioni customizzate per essere usate su BerryBoot nell'area apposita
Le versioni fino ad ora pronte sono:
Per ora la guida è terminata, se avete dubbi o suggerimenti siete pregati di inviarli