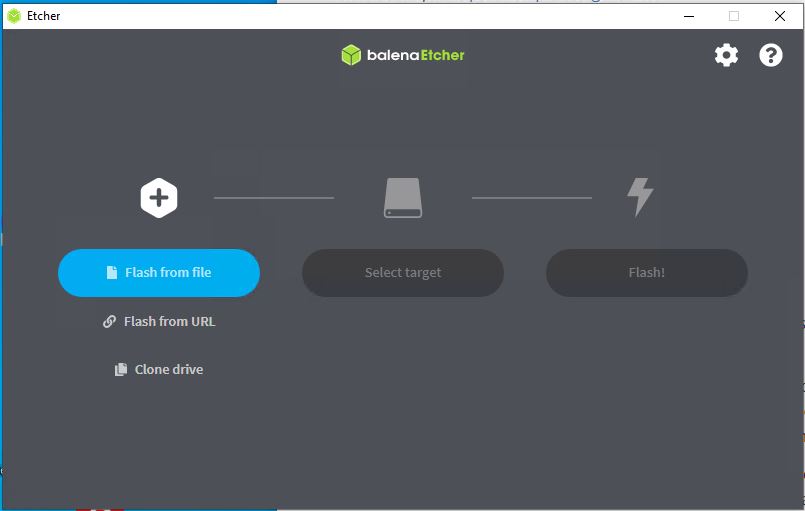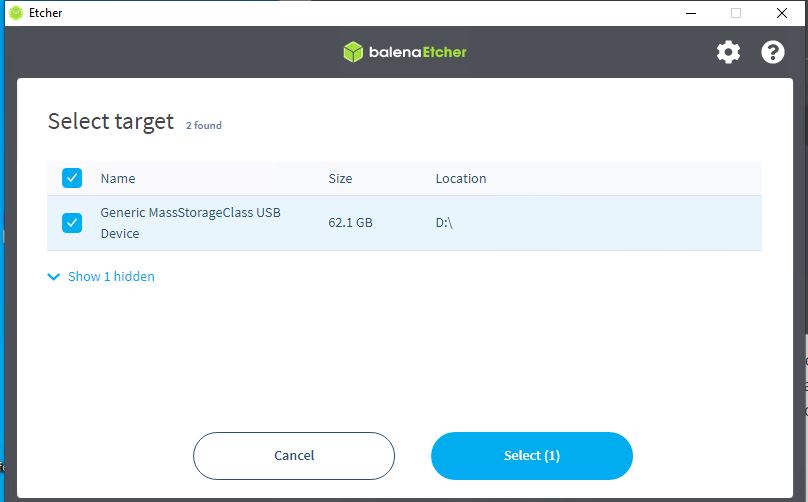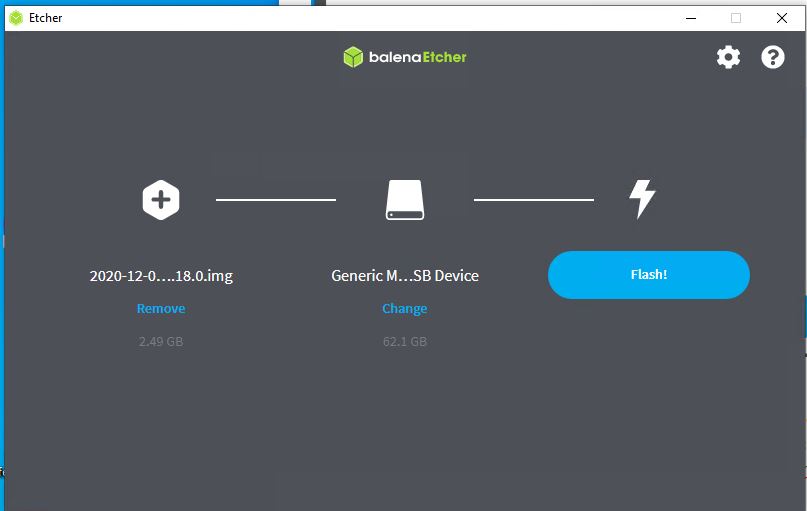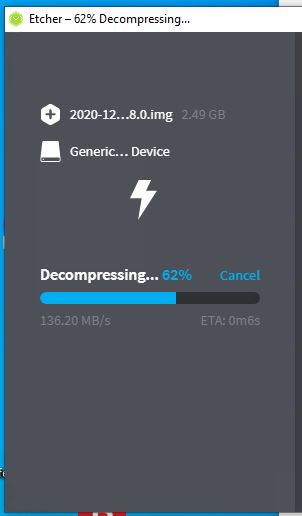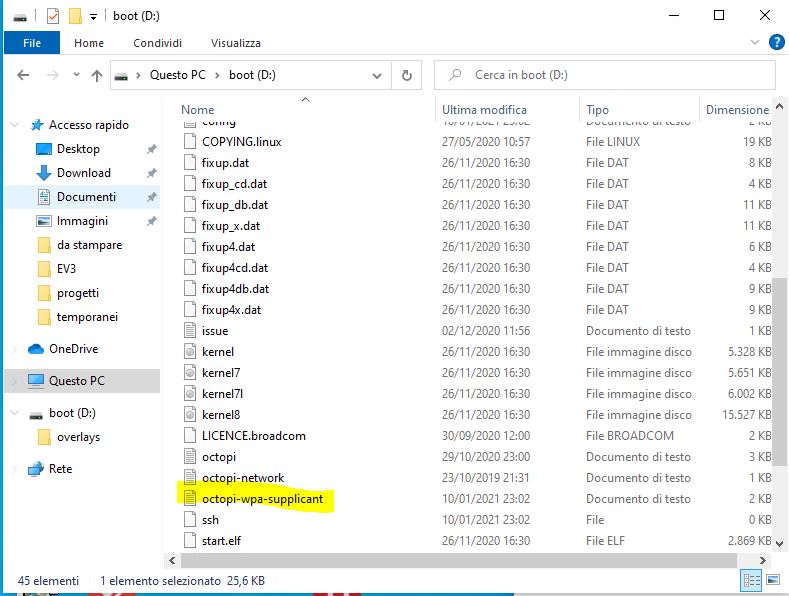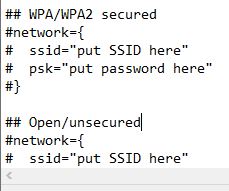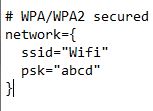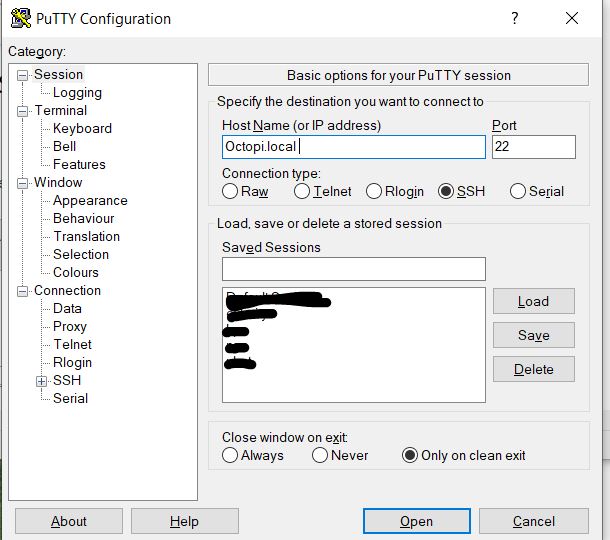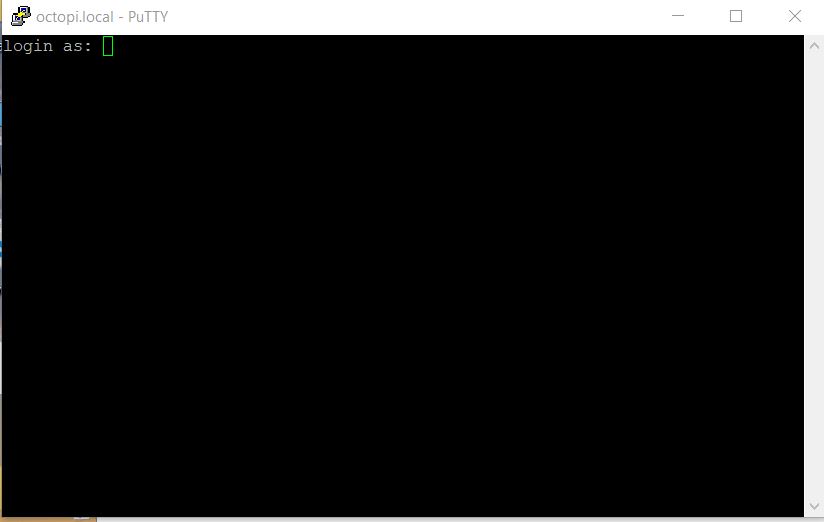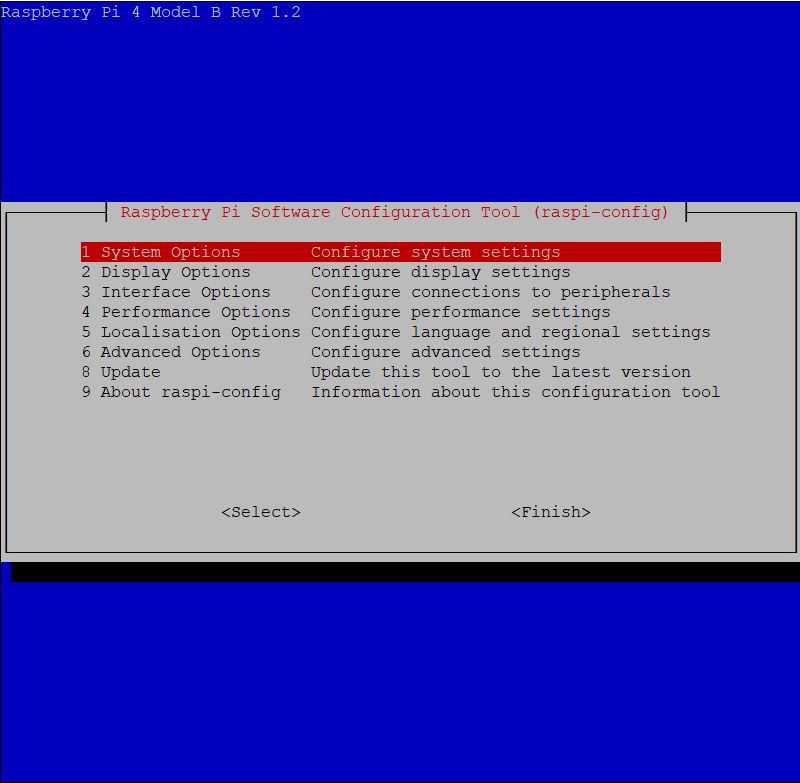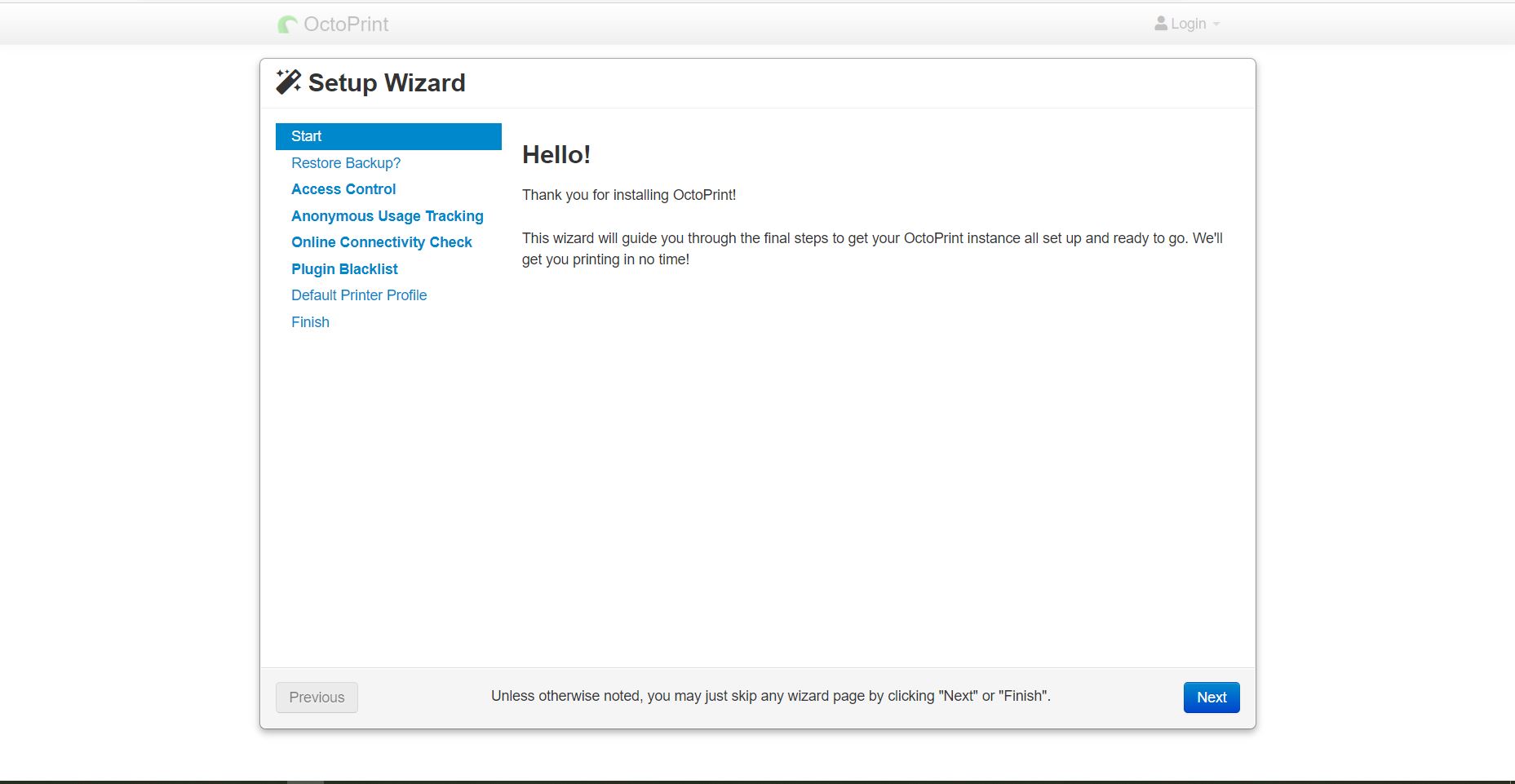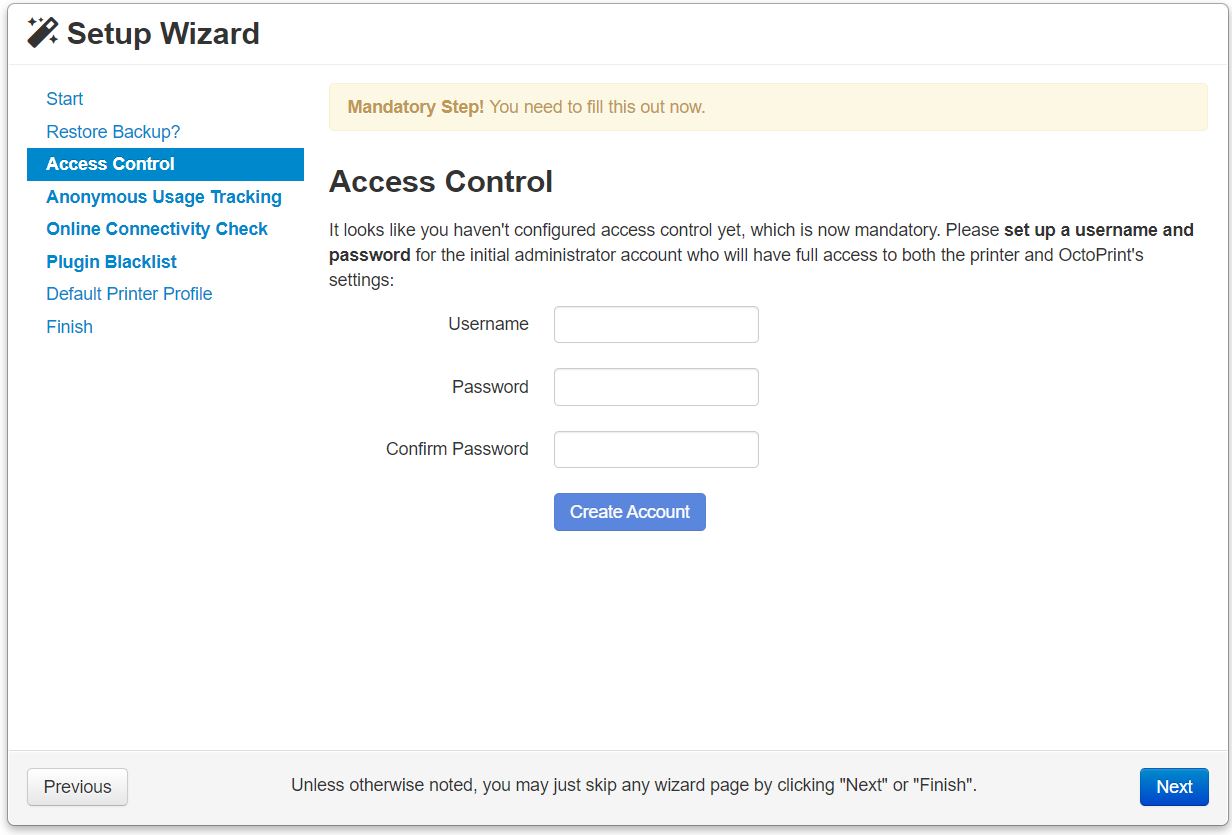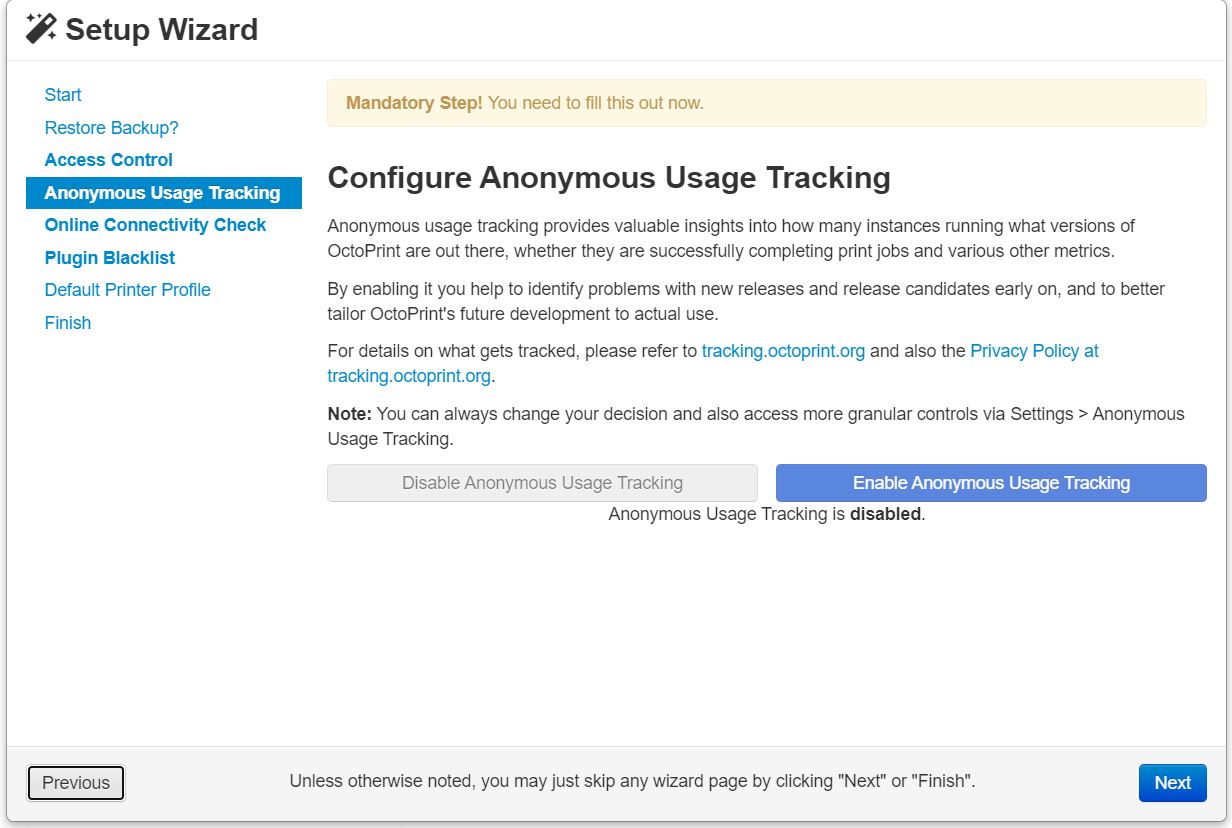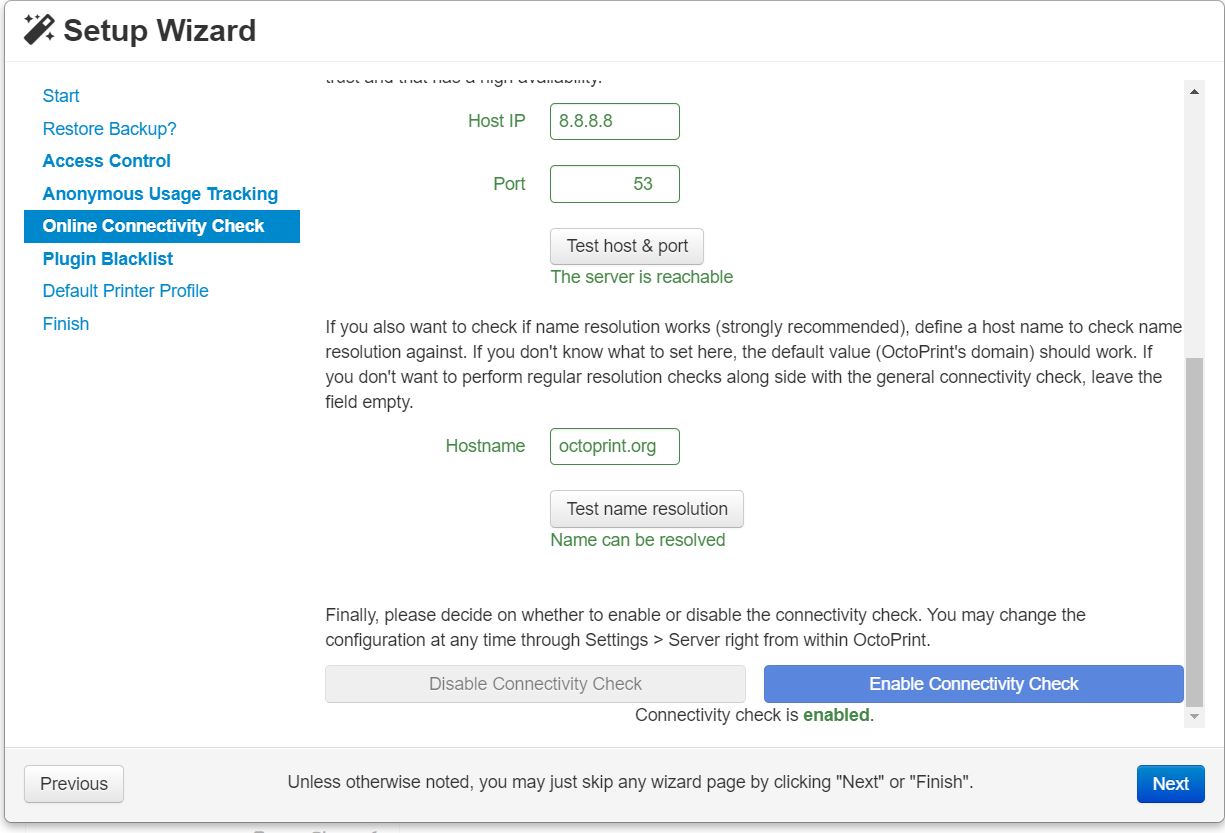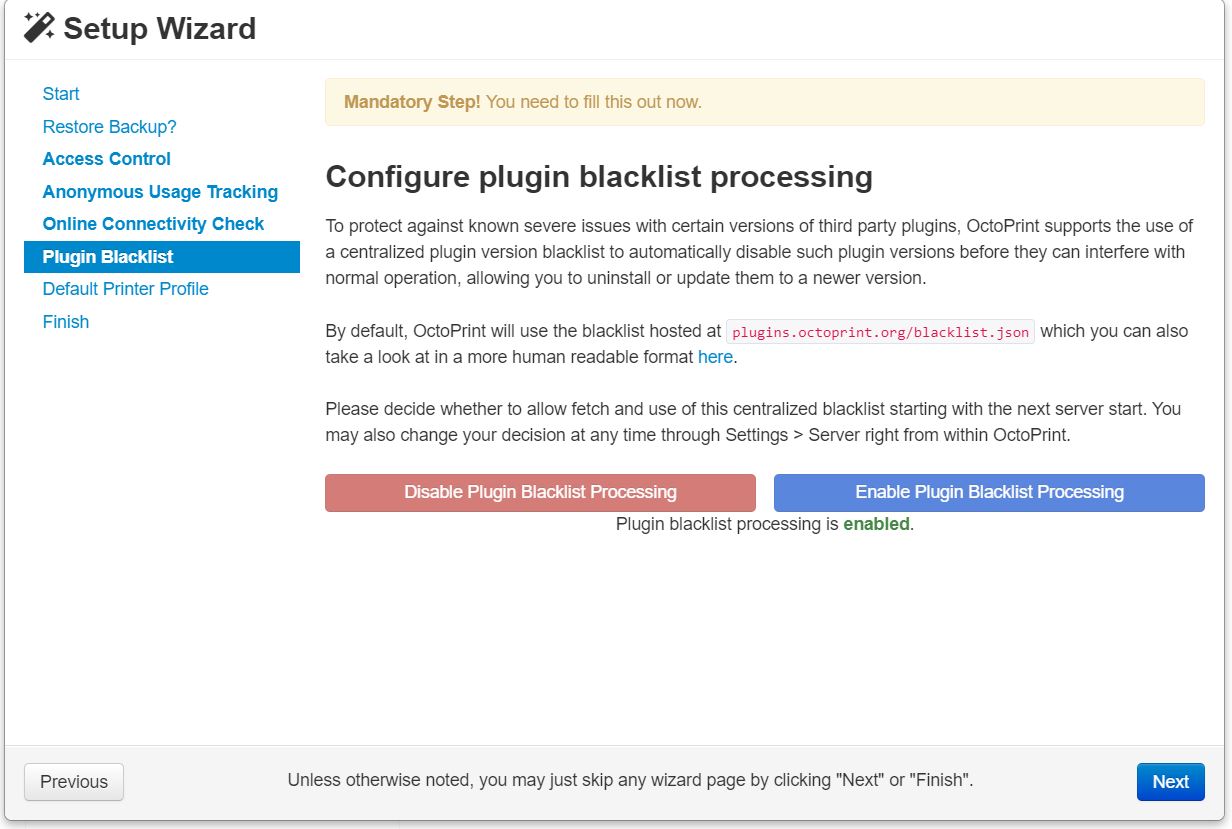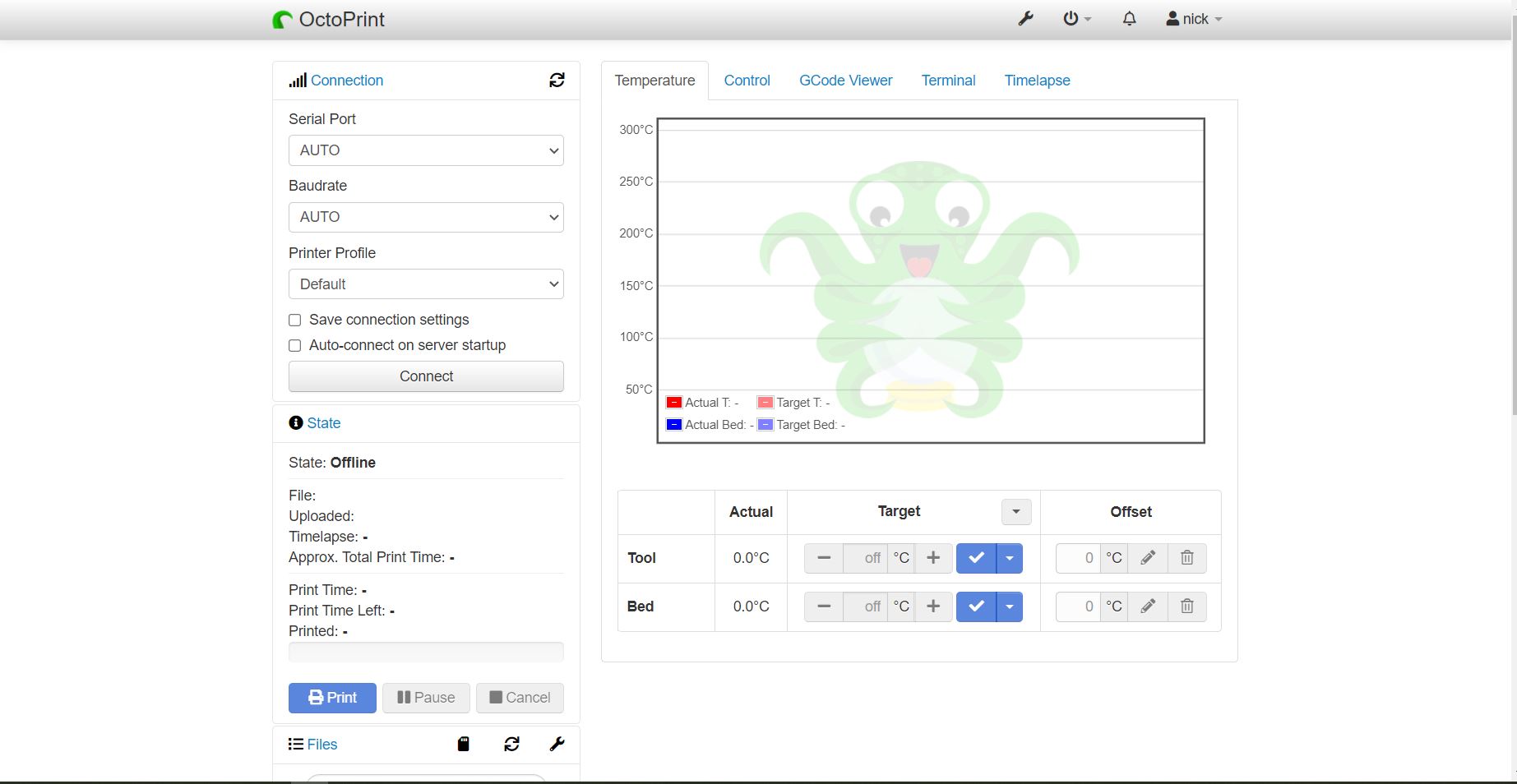Installare Octoprint
Autore: Nick_it
Installazione e prima configurazione
Come spiegato precedentemente è possibile installare diversi sistemi operativi, ora ne vediamo alcuni e a grandi linee
Li vedremo tutti, ma abbiate un po di pazienza 😁
Per il momento, ci focalizzeremo sulla combinazione piu' semplice, che consiste in una distro basata su Raspbian, ma che contiene gia' octoprint
Materiale occorrente
- Putty, per connettersi tramite ssh alla raspberry senza dover collegarla ad uno schermo
- la distribuzione customizzata Octoprint
- Il software per caricare l'immagine sulla micro sd
- Raspberry Pi, modello 3B o superiore
- Micro sd card (almeno 8 Gb)
- Cavo Usb
- un'ora del vostro tempo
Preparare la scheda SD
Bene, per prima cosa dobbiamo preparare la scheda micro sd e installare il sistema operativo contenente OctoPrint
Dopo avete installato Balena Etcher, inserite la scheda micro SD con l'adattatore nel PC e aprite qualunque programma usiate per formattare una memoria (SD Card Formatter su Windows, Disks su Ubuntu, etc)
Nel campo “Volume Label” inserite un nome pertinente, come ad esempio “octoprint”
Lasciate tutte le impostazioni di default e premete “Format”
Aprite ora Balena Etcher, Comparirà una finestra con tre passi da configurare
Come prima cosa dove vi chiede “Select Image” selezionate il file .zip che avete scaricato dal sito di Octoprint
Successivamente, alla voce “Select Drive” selezionate il supporto micro SD
Una volta terminate queste due operazioni, premete su “Flash!”
L’operazione durerà qualche minuto, mostrandovi questa schermata
A fine operazione comparira' un messaggio di notifica
Con questo step abbiamo preparato la micro SD con il sistema operativo già configurato per Raspberry Pi e il programma OctoPrint già installato
Se dopo la creazione della Micro SD vi viene richiesto di formattarla, ignoratelo: è solo la partizione linux che non viene riconosciuta da Windows
Configurazione WiFi
A questo punto, se non abbiamo un cavo di rete per collegare il raspberry a internet, bisogna configurare il WiFi in modo che al primo avvio sia tutto funzionante
Aprite con l’esplora risorse la micro SD, cercate il file octopi-wpa-supplicant.txt e apritelo con Notepad++ o Blocco Note (o qualunque altro editor di testo, tranne word o wordpad!!!)
Aprite il file con notepad ( meglio notepad++ )
Cercate questa sezione:
## WPA/WPA2 secured
in ssid="put SSID here" mettete il nome della rete e in psk la vostra password e togliete un cancelletto per riga
Prima:
Dopo:
Fatto questo, salvate il file, chiudete il notepad e potete smontare il drive micro-SD
Inserite la micro-SD nel Raspberry e accendetelo
Prima Accensione
Ancora pochi passi prima di completare la installazione del nuovo octoprint
Per prima, cosa aprite Putty (installato precedentemente) e date come indirizzo octopi.local
Se non dovesse funzionare, usate uno scanner ip per trovare l'ip assegnato al vostro raspberry
Ad esempio, potete usare Advanced IP Scanner
Ci ritroveremo la richiesta di una userid e una password ( se verra fuori un alert, cliccate NO)
Nella console, inserire lo userid, che è "pi", e la password, che e' "raspberry", poi premere invio per accedere alla shell-command
Mentre scrivete, non apparirà alcun carattere. Non vi preoccupate, non si e' rotta la Raspberry, e' una questione di sicurezza!
Per prima cosa, cambiate la password: scrivete “passwd” e premete invio. Vi verrà chiesta la password attuale e poi la nuova password
pi@octopi:~ $ passwd
Changing password for pi.
Current password:
Ora completiamo la configurazione del nostro sistema operativo.
pi@octopi:~ $ sudo raspi-config
Il sistema chiedera di inserire la password del raspberry ( quella modificata poco fa) e vi farà partire il tool di configurazione.
Io qui non toccherei nulla, se non volete fare un bel upgrade del sistema operativo, sempre utile ma per il resto fatevi un giro tra i vari menù ma non cambiate nulla se non necessario
Comandi da inserire col terminale
Per vedere la version del sistema operativo:
lsb_release -a
Per aggiornare il raspberry all'ultima versione del sistema operativo:
sudo apt-get update
sudo apt-get upgrade
Per vedere la versione di octoprint installata:
~/oprint/bin/octoprint --version
Per far ripartire il servizio di Octoprint:
sudo service octoprint restart
Prima Configurazione Octoprint
Apriamo il nostro web browser e puntiamo a questo indirizzo:
http://octopi.local
Partira immediatamente il setup wizard
Dopo avere premuto next, vi verra' chiesto se avete un vecchio backup, ma se siete qui non credo proprio, perciò premete Next
La schermata successiva vi chiedera' di creare uno used id ed una password, poi premete Next. Non fateli troppo semplici: ne va della vostra sicurezza
In questa schermata, la scelta dipende da voi: non cambia nulla a livello di configurazione, ma, visto che il software è gratis, aiutiamo gli sviluppatori scegliendo Enable Anonymous Usage Tracking
Qui dovete premere i pulsanti "Test host & port" e "Test name resolution" per vedere se la stampante puo andare online e poi premete "Enable Connectivity Check", poi premete Next
Premete "Enable Plugin Blacklist Processing", per una questione di sicurezza, poi nuovamente Next
Nella schermata successiva, se avete le misure della stampante inseritele, oppure andate avanti, si potranno inserire più in la'
Ora premete Next e Finish ( una letta veloce a cosa dice l'ultima pagina non sarebbe male) e la configurazione è completa!!! 🤩🤩🤩
Benvenuti su Octoprint
Bene ora fai parte della famiglia di utenti Octoprint, nelle prossime sezioni tratteremo la configurazione della tua stampante, come connetterla, di tutte le funzionalità di octoprint e come installare e utilizzare i plug in migliori ( secondo il mio modesto parere), e di tutto quello che vi verrà in mente e ce lo farete sapere