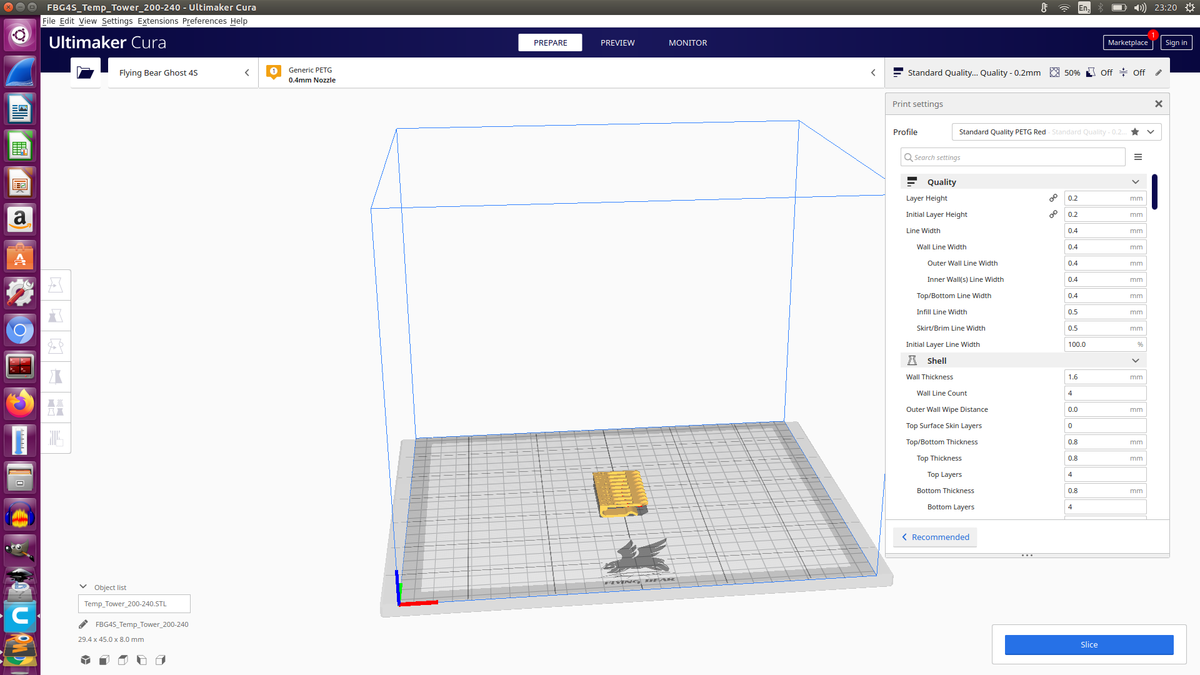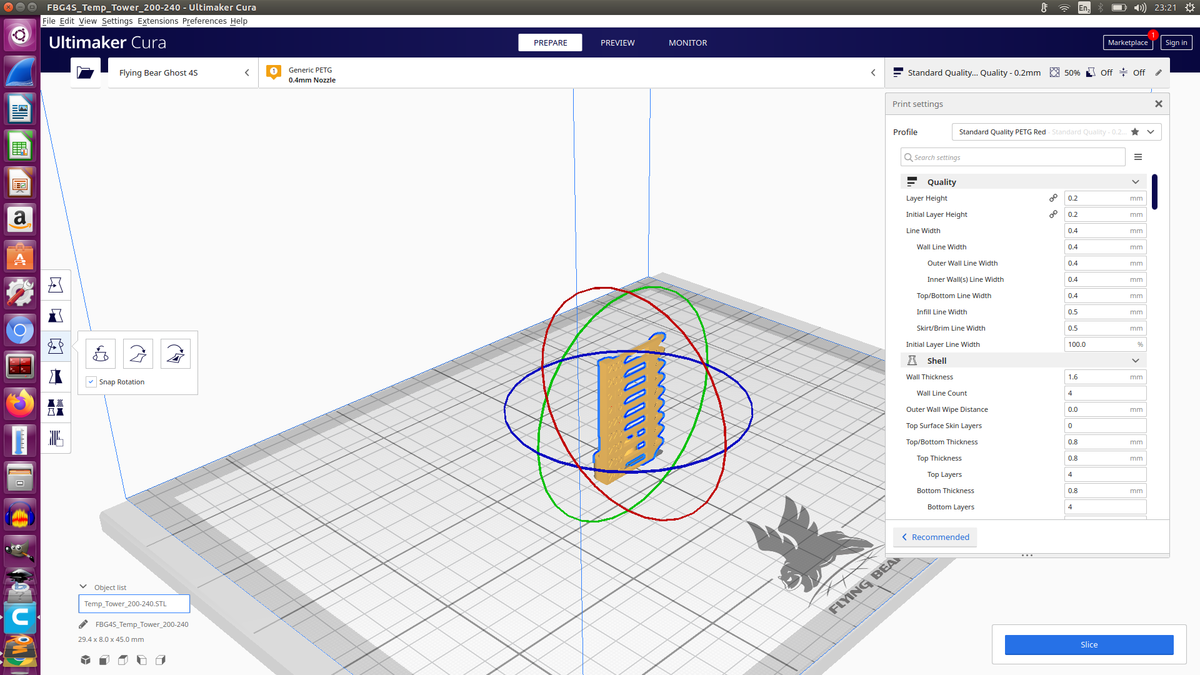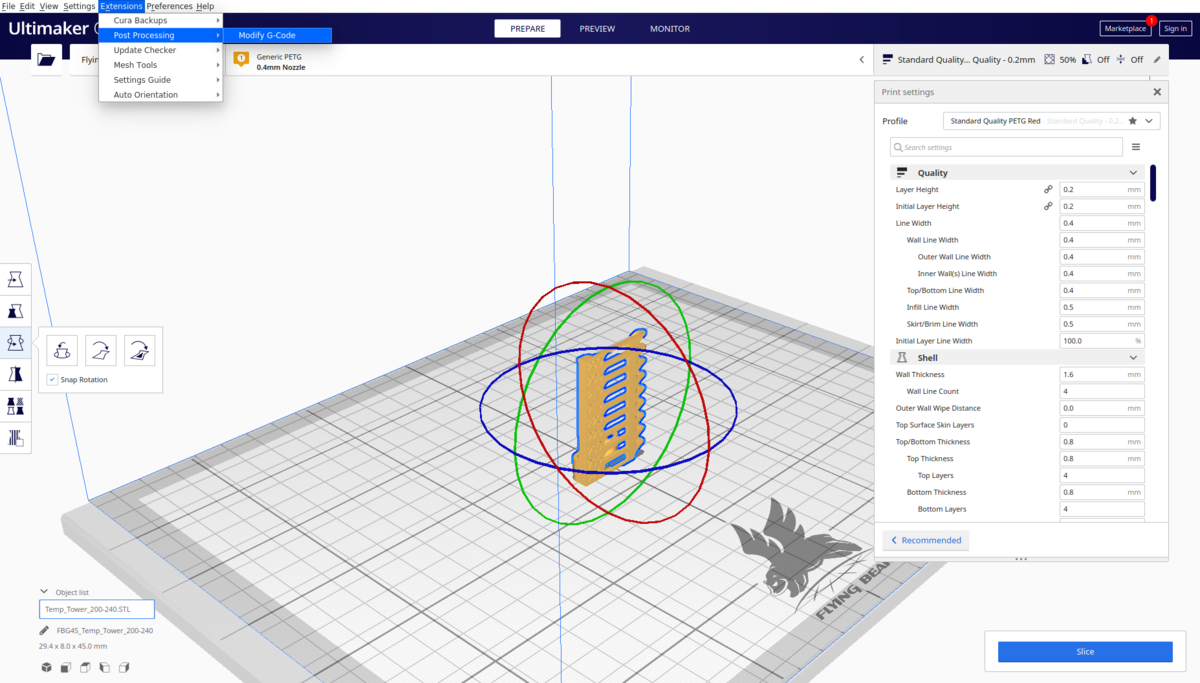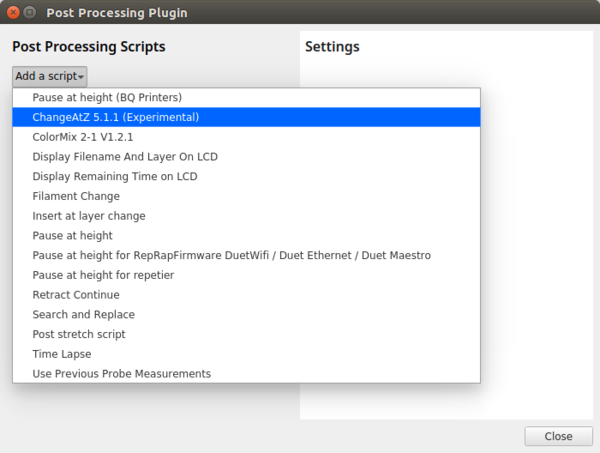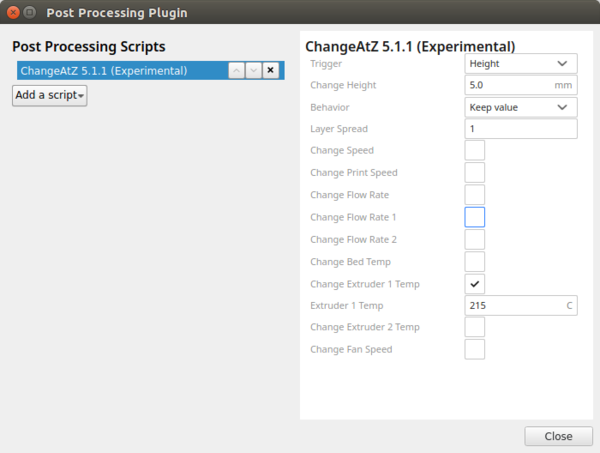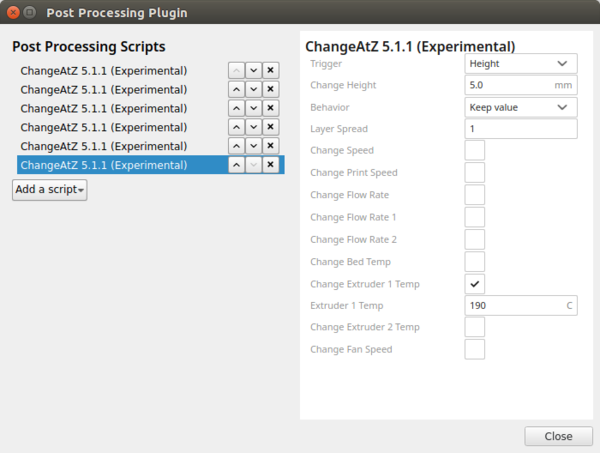Temp Tower Cura
Per migliorare la qualita' di stampa, sia in termini di stringing che di rimozione delle imprecisioni nella stesura degli strati, la prima cosa da fare e' conoscere bene il materiale col quale si sta lavorando e, di conseguenza, cambiare i parametri in base ai risultati di determinati test
Il test piu' semplice e di piu' facile interpretazione e' la temp tower
Cosa e' una temp tower
Una temp tower e' un modello stl con una geometria ben definita, che permette di osservare i risultati del cambio di temperatura dell'ugello
Il concetto della temp tower e' semplice: ci sono diversi livelli di una ben determinata altezza, per ogni livello, attraverso l'uso del gcode, possiamo cambiare la temperatura dell'ugello per ognuno di questi livelli, ottenendo un riscontro fisico delle prestazioni del materiale a diverse temperature
Le temp tower piu' comuni sono le seguenti:
Alcune temp tower sono direttamente in formato gcode, ma questo e' un procedimento sconsigliato, perche' vuol dire che, ad esempio, la distanza di retrazione e' gia' impostata, mentre e' preferibile testare il materiale con le impostazioni che poi verranno utilizzate in fase di stampa
Come si realizza una temp tower?
Per prima cosa, scegliere un modello da scaricare da Thingiverse ed aprirlo con Cura
Se la temp tower viene importata ruotata, posizionarla verticalmente, perche' il cambio di temperatura occorrera' sull'asse delle Z
Nell'esempio ho importato una temp tower con le didascalie per temperature da 190 a 220, range tipico del PLA (quella del secondo link qui sopra)
Una volta importato e ruotato il modello, aprire il menu Extensions, selezionare post processing e, infine, modificare g-code
Si aprira una finestra, nella quale si dovra' selezionare Add Script e scegliere, tra la lista di opzioni, Change At Z
Una volta selezionato Change At Z, sulla sinistra si aprira' una schermata di configurazione del cambiamento richiesto.
La mia temp tower ha gli strati di esattamente 5mm, quindi il cambio avverra', con questa temp tower, a 5mm. Con temp tower diverse, questo valore dovra' essere modifcato
Tra le varie opzioni, selezionare Temperatura Estrusore 1, poi inserire un valore pari a TEMPERATURA_INIZIALE - 5 Nel mio caso, il valore da inserire e' 215 (220 - 5)
Dopo il primo script, aggiungerne altri, fino ad arrivare alla temperatura desiderata, sempre andando a scalare di cinque gradi in cinque gradi, aggiornando l'altezza di 5mm in 5mm
Nella foto, l'altezza non e' aggiornata!
Una volta terminato, cliccare su chiudi nel lato basso a destra della finestra
Accanto al bottone per far partire lo slicing, comparira' una nuova icona, che rappresenta la presenza di uno o piu' script da incorporare nel gcode durante lo slicing
Gli ultimi due passi da fare sono settare l'altezza dello strato e la temperatura inziale
Per la temperatura iniziale, assicurarsi che sia la stessa del valore piu' alto della temp tower
Per l'altezza dello strato, controllare che lo strato sia un divisore dell'altezza dei livelli
Adesso avviate lo slicing e lanciate la stampa
Come si legge una temp tower?
Semplice: basta dare un'occhiata al risultato e vedere quale impostazione si avvicini di piu' al risultato desiderato.
I parametri piu' comuni, comunque, sono omogeneita delle pareti, fusione degli strati, pendenze e, nel caso di alcune torri, stringing.
Per alcuni di questi parametri, non esistono criteri oggettivi, a volte sara' necessario scegliere la temperatura in base al tipo di stampa che si intende fare