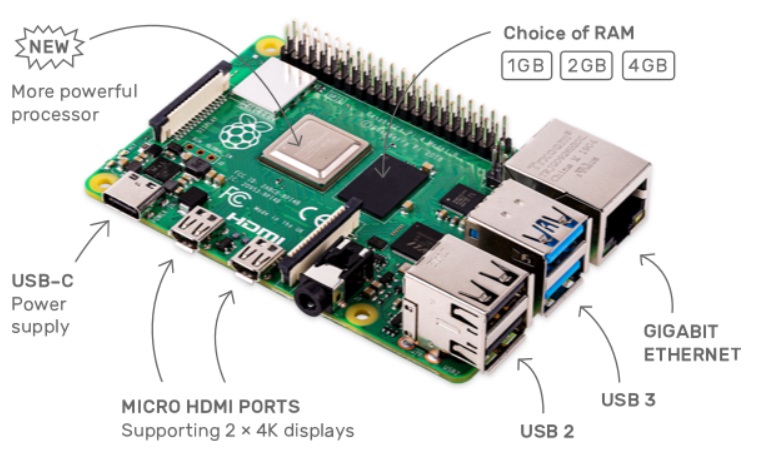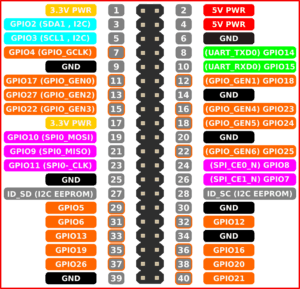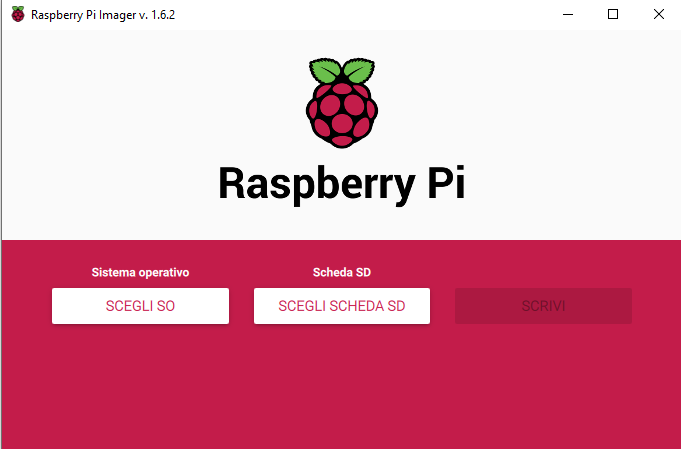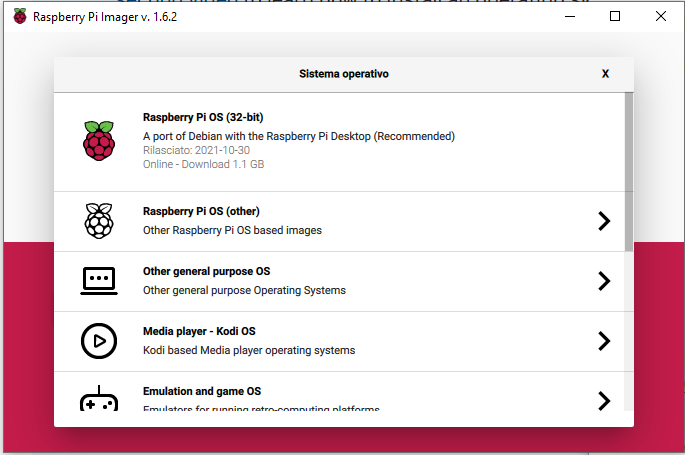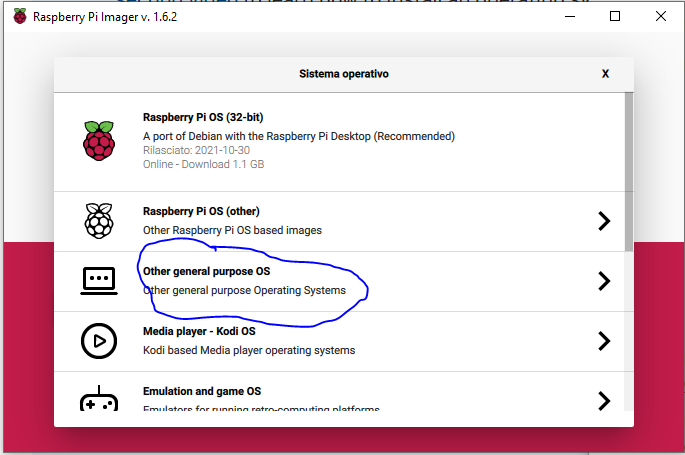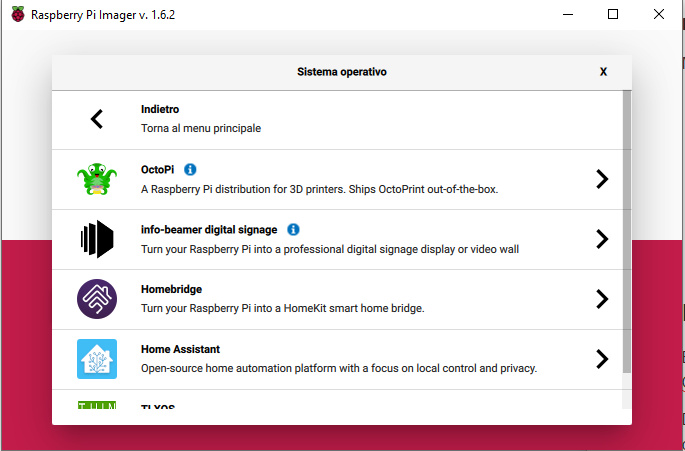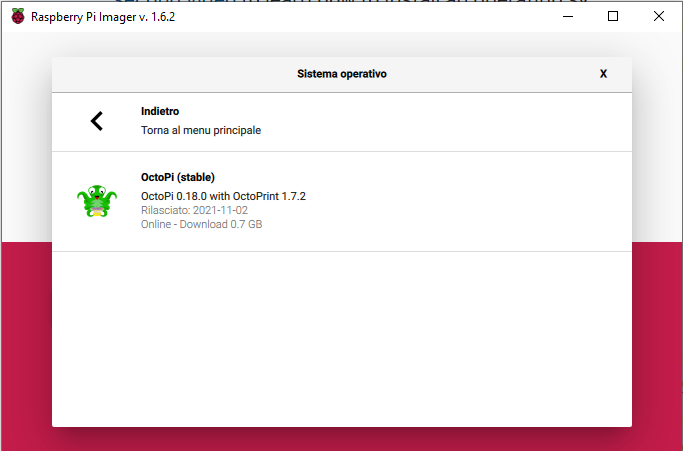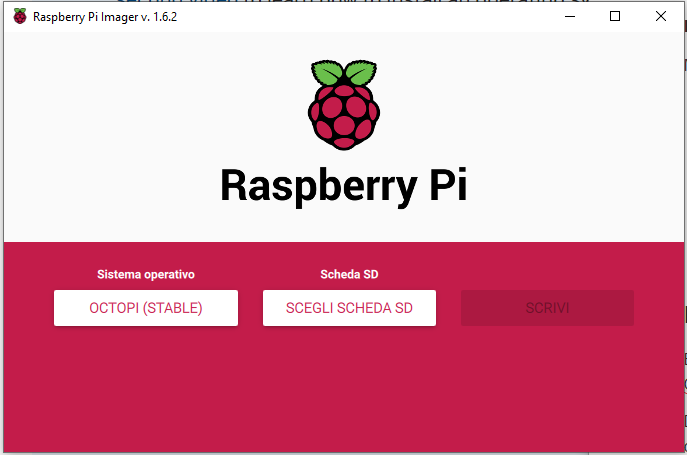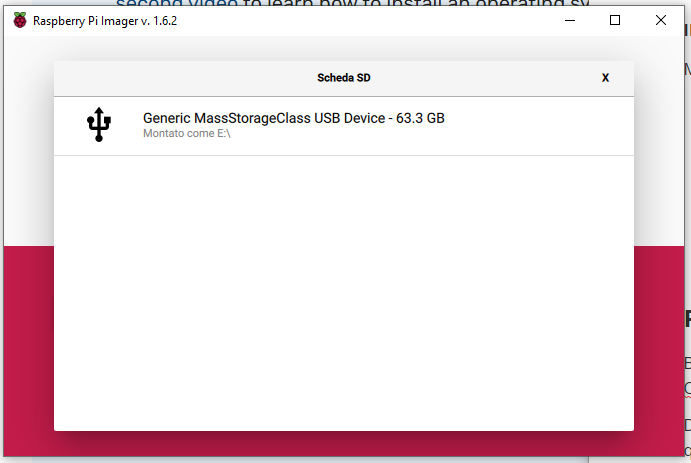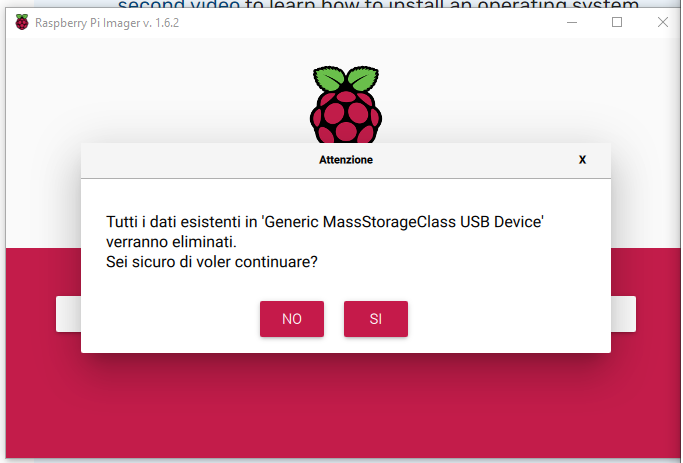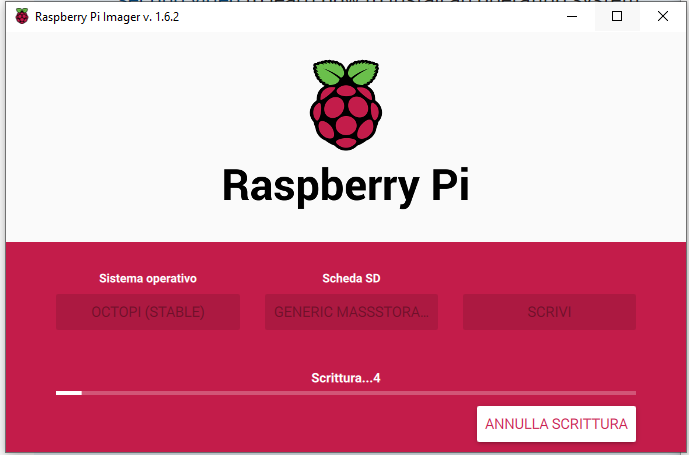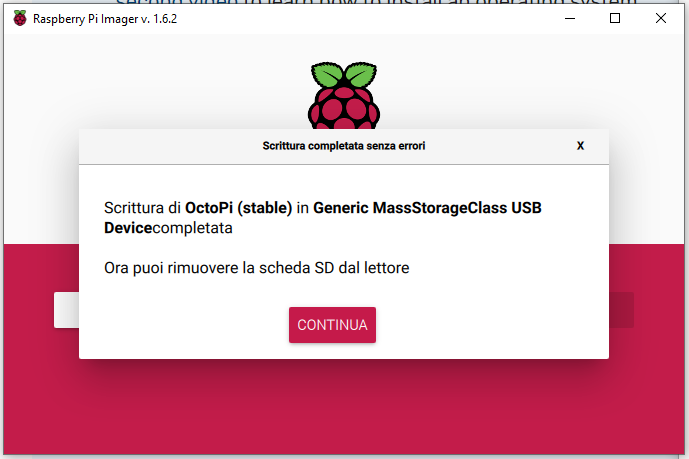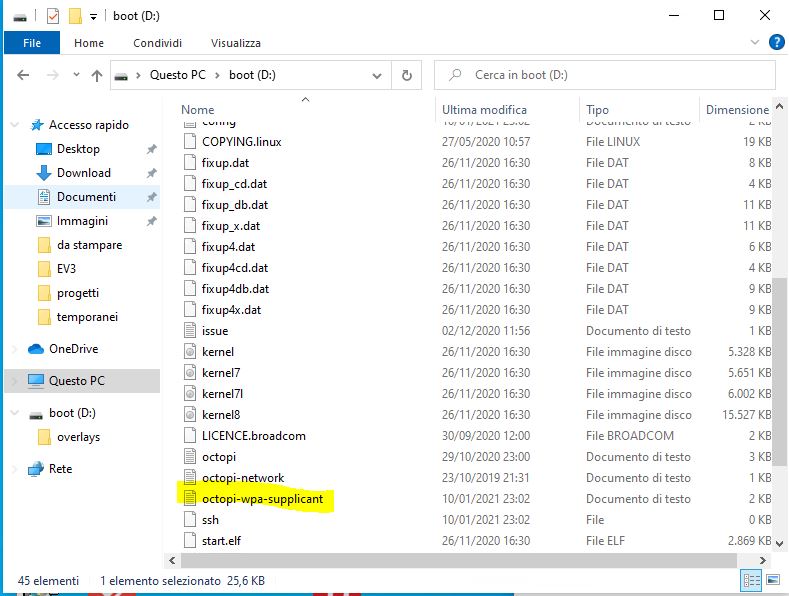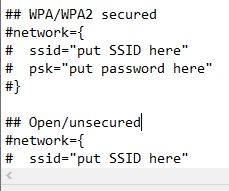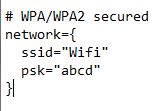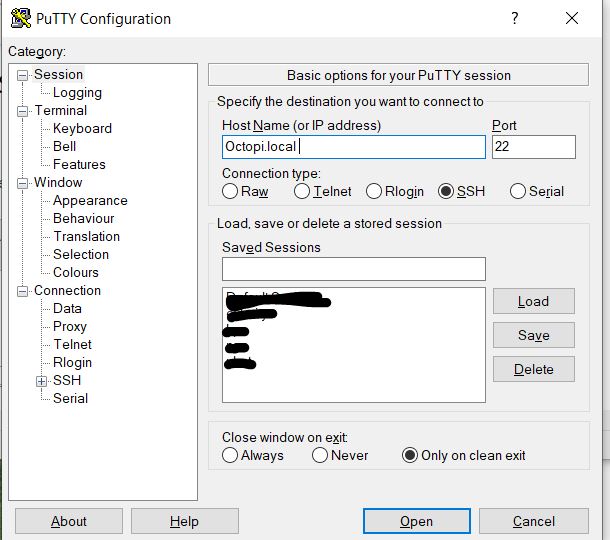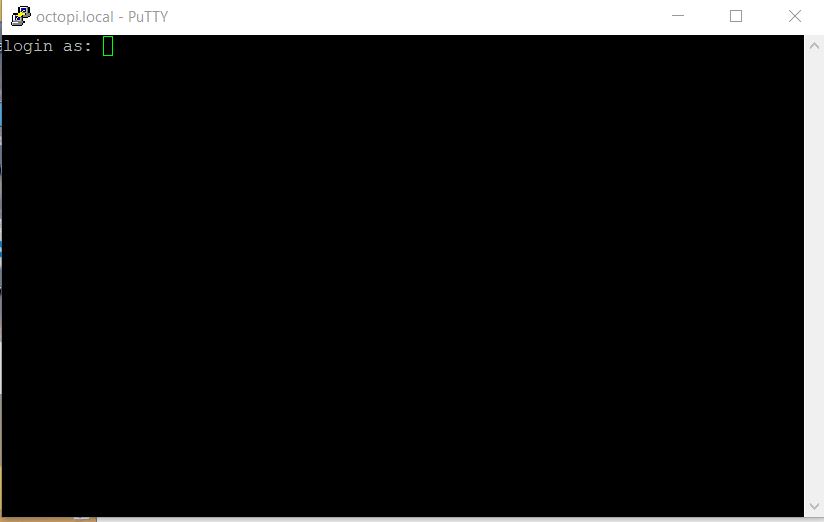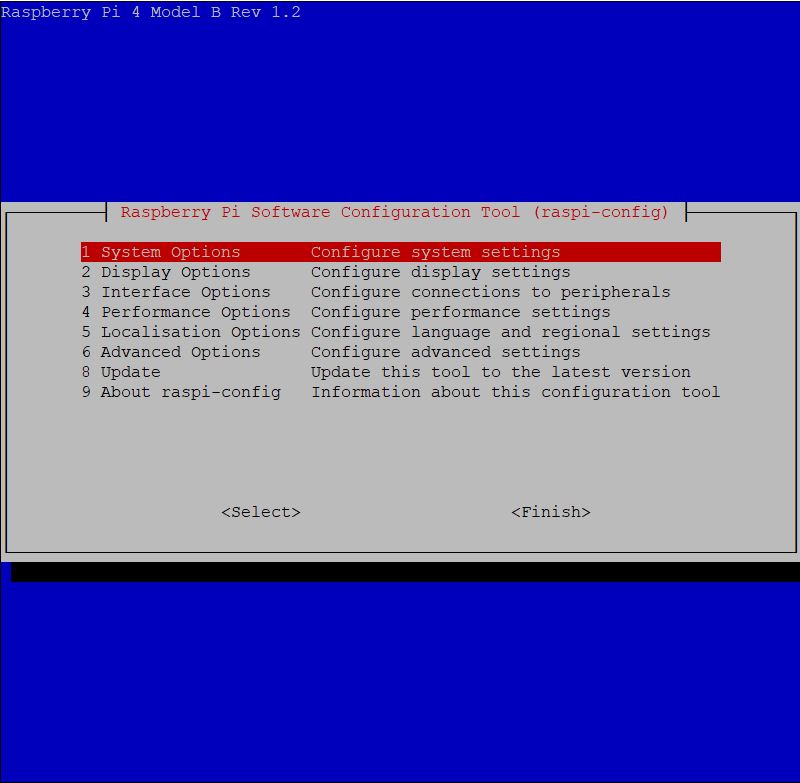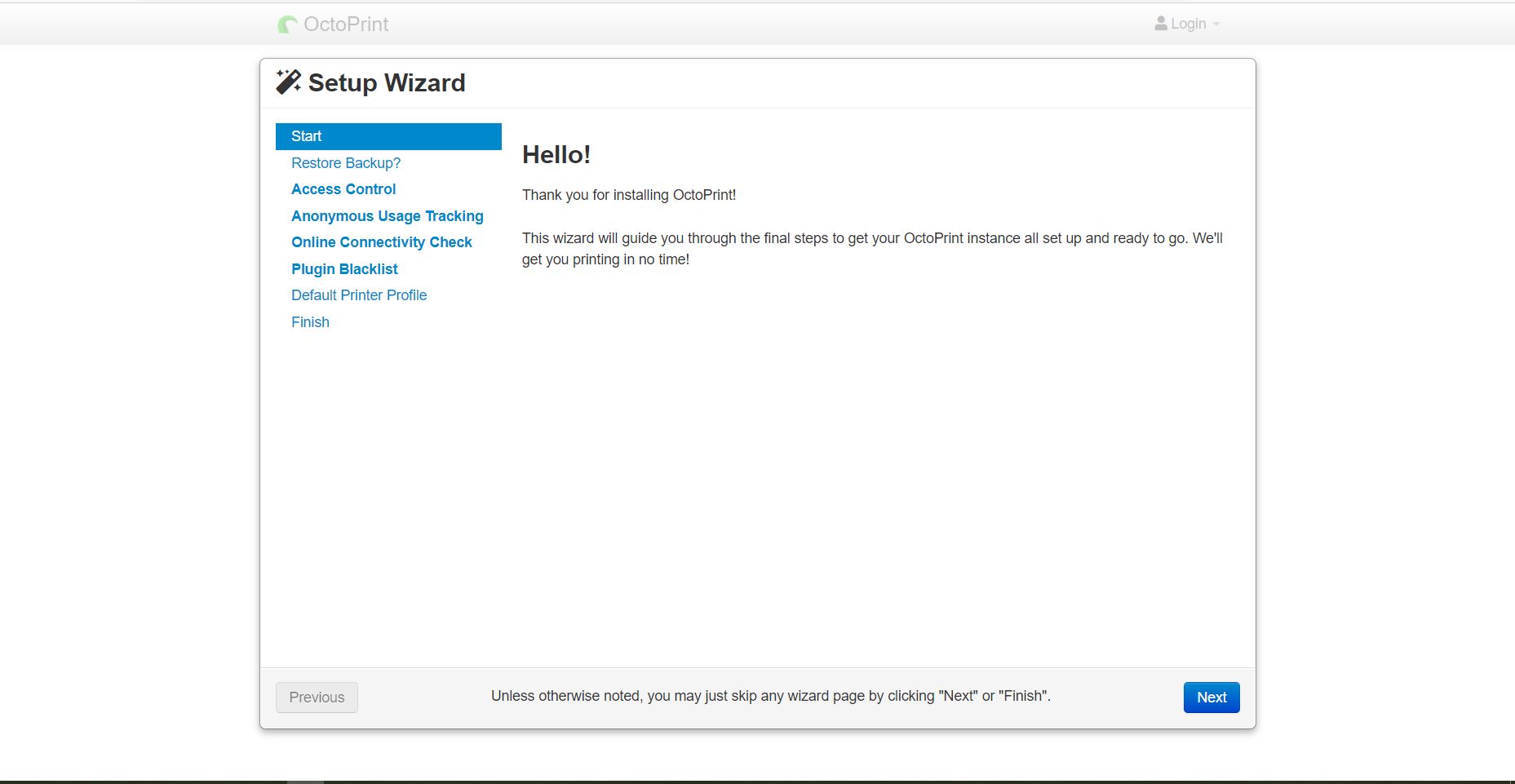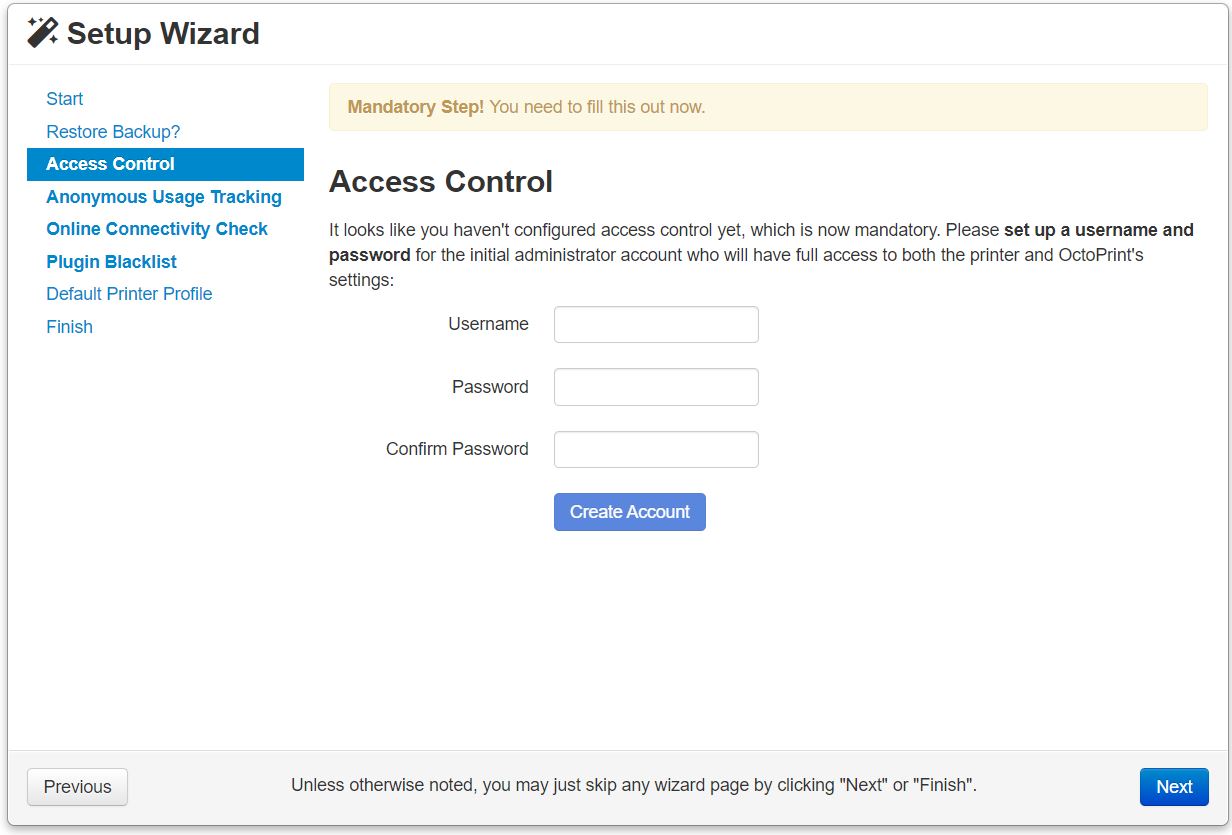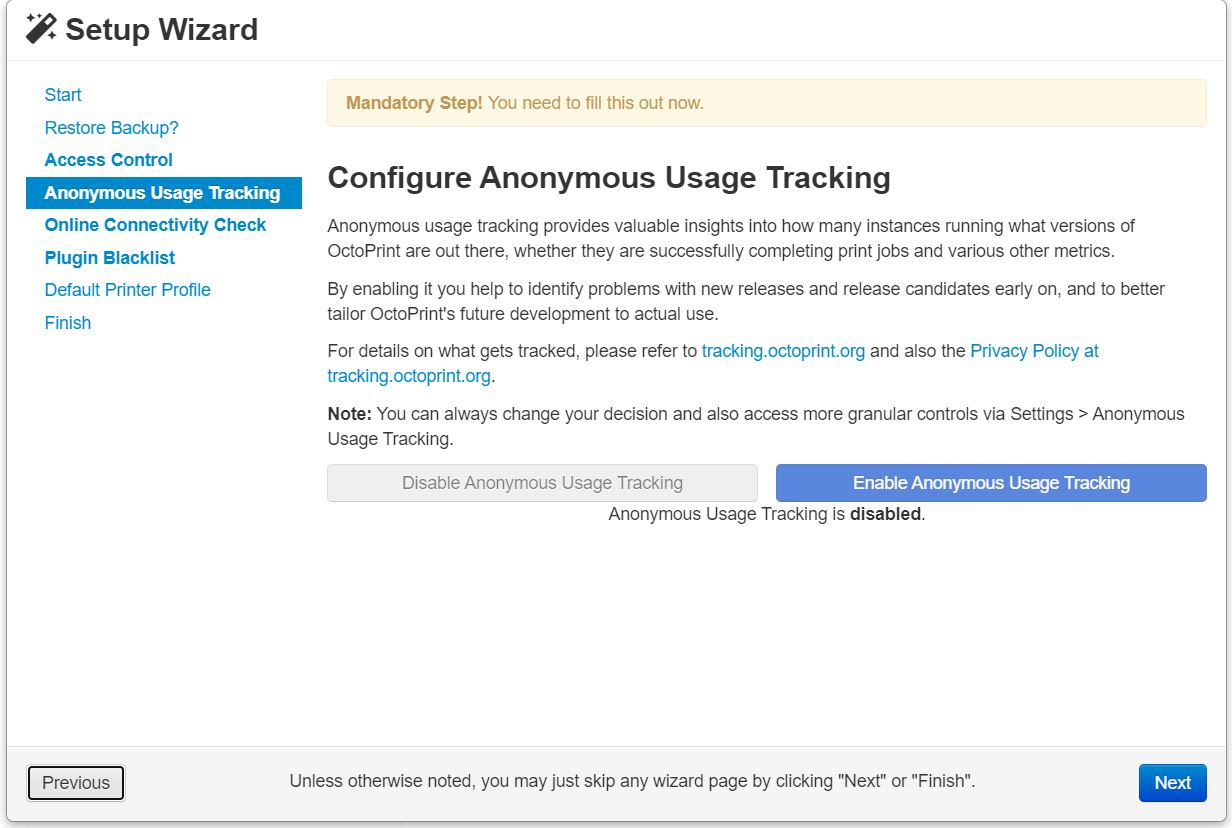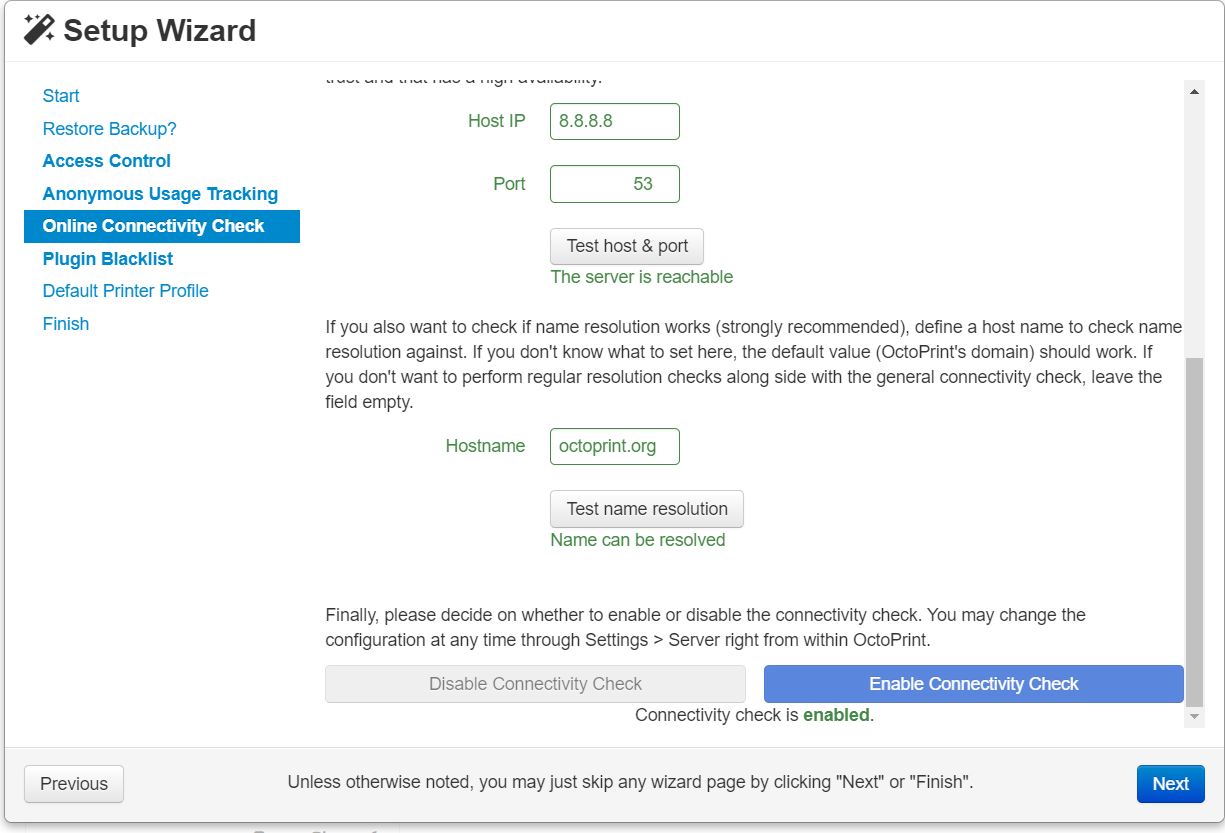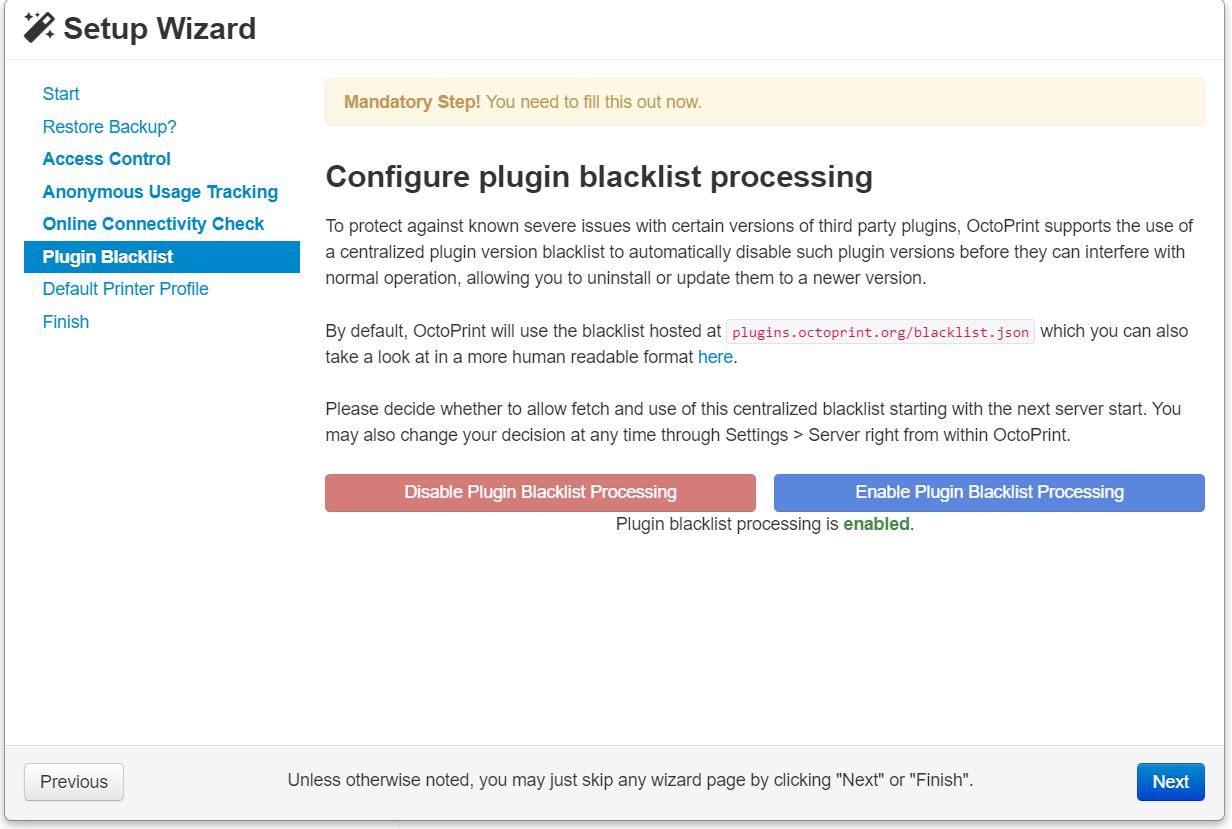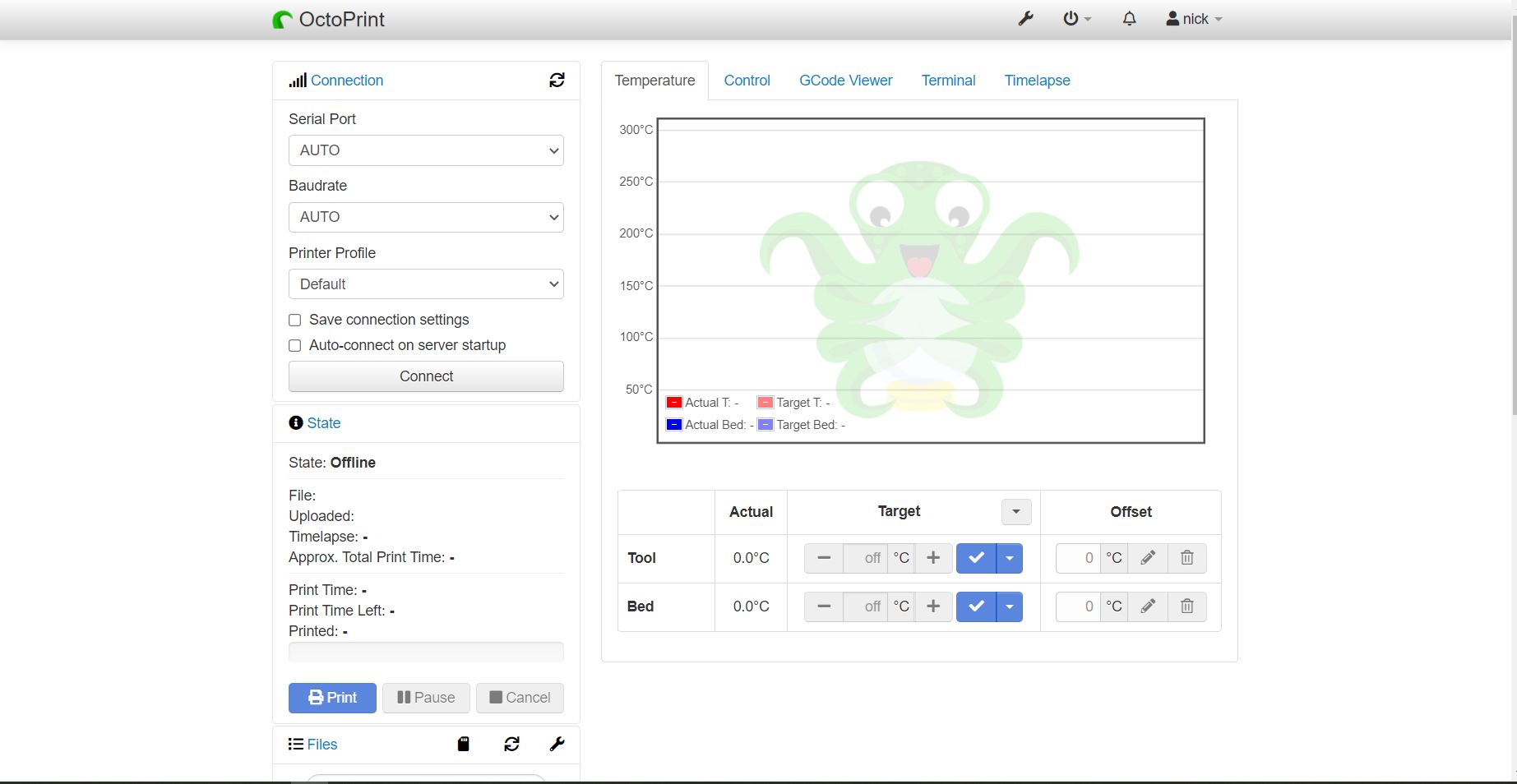Octoprint su Raspberry Pi Zero 2w
Articolo scritto da Nick_it
Premessa
Prima di iniziare a capire se è possibile installare octoprint su un Raspberry Zero 2w (spoiler: la risposta è si, ma non aspettatevi tutta la flessibilità di un Raspberry 4 o di un 3B), iniziamo a parlare delle specifiche tecniche delle varie schede:
Confronto:
Raspberry Pi Zero 2W vs 4 vs 3B
Specifiche Raspberry Zero 2w
- SoC Broadcom BCM2710A1, quad-core a 64 bit (Arm Cortex-A53 a 1GHz)
- 512 MB SDRAM LPDDR2
- LAN wireless IEEE 802.11b/g/n a 2,4 GHz, Bluetooth 4.2, BLE
- 1 porta USB 2.0 con OTG
- 1 porta micro-usb per la alimentazione ( 5 volt 3 watt consigliato)
- Uscita mini HDMI
- Connettore GPIO a 40 pin compatibile alla specifica HAT
- Slot per scheda MicroSD
Specifiche Tecniche Raspberry 4
- Processore 1.5GHz quad-core 64-bit ARM Cortex-A72 CPU ( about 3x performance)
- 1GB, 2GB o 4GB di LPDDR4 SDRAM
- Gigabit Ethernet
- Dual-band 802.11ac wireless rete
- Bluetooth 5.0
- 2 porte USB 3.0 e 2 porte USB 2.0
- 1 porta usb c per la alimentazione ( 5volt 3 watt consigliato)
- Supporto dual monitor, con risoluzione fino a 4K
- Supporto per monitor analoigico
- VideoCore VI Graphics supporta OpenGL ES 3.x
- 4Kp60 hardware decode di HEVC video
- Slot per scheda micro-sd
Specifica Raspberry 3B plus
- Broadcom BCM2837B0 Quad Core Cortex-A53 a 1.4 GHz, 32 kB L1 e 512 kB L2
- Broadcom VideoCore IV Dual Core a 400 MHz
- 1GB LPDDR2 a 900 MHz
- Ethernet 10/100/1000
- WiFi b/g/n 2.4/5 GHz, Bluetooth 4.2 + Bluetooth Low Energy
- microSD, HDMI 1.4 CEC, Jack 3.5 mm, 4×USB 2.0
- CSI Camera Connector, DSI Display Connector, GPIO header 40-pin
- Dimensioni: 85 x 56 x 17 mm
In realta'... ne manca una...
In realta si potrebbe usare un quarto prodotto: il Raspberry P400
SoC: Broadcom BCM2711 quad-core Cortex-A72 (ARM v8) 64-bit SoC @ 1.8GHz
Memoria: 4GB LPDDR4-3200
Connettività
- Dual-band (2.4GHz and 5.0GHz) IEEE 802.11b/g/n/ac wireless
- Bluetooth 5.0, BLE
- LAN Gigabit Ethernet
- 2 × USB 3.0 e 1 × USB 2.0
- Header 40-pin GPIO orizzontale
- 2 × micro HDMI ports (supporta sino a 4K60)
H.265 (4Kp60 decodifica); H.264 (1080p60 decodifica, 1080p30 codifica); OpenGL ES 3.0
Scheda microSD per l'installazione del sistema operativo e la memorizzazione dei dati
Tastiera compatta a 78- o 79 tasti (dipende dalla variante regionale) integrata
5V DC tramite connettore USB
Temperatura operativa: da 0°C a +50°C
Dimensioni: 286 mm × 122 mm × 23 mm
Vedo questo raspberry come il modello perfetto per chi non vuole avere a che fare con schede con componenti all'aria o che debbano mettere mano a saldatori. Un po completo a meno di 100 euro, dove potrete gestire la vostra bella stampante 3d, o giocare con i retro-games oppure cosa non meno importante dare ai vostri figli un desktop dove scrivere o navigare collegato alla TV in cameretta, e cosa da poco fargli imparare ad usare linux, e fidatevi chi lo conosce avra una marcia in piu nel mondo del lavoro un domani.
Ma ne voglio parlare meglio se mai il nostro caro Admin trovera mai uno spazio per la recensione dei prodotti non necessariamente collegati alla stampa 3D.
Aspetti comuni delle 3 (o 4 ) schede
Ce ne sono anche altri, ma cercateli voi, se no dove è lo spirito di ricerca e di studio?
E poi andremmo fuori contesto e inizierebbero a tagliare l'articolo come farebbe Edward mani di forbice quando vede una aiuola
Differenze tra le varie schede
Quella che salta al mio occhio e' una velocità diversa della CPU o della GPU, che pero' non influisce sulla operabilità del sistema Raspbian con Octoprint installato
Quello che mi fa pensare e' la dotazione di RAM, veramente poca al giorno d'oggi: Octoprint può essere installato, pero' risparmierei risorse solo per lui, non installerei interfacce grafiche o altri applicativi, e ci penserei pure un paio di volte ai plug in da installare
Poi una singola porta USB, avremmo bisogno di un hub se volessimo collegare un telecamera USB e la stampante
Inoltre, 3 watt per una schedina del genere mi fanno pensare alla necessita' di un dissipatore, e poi alimentatori da 3 Watt, di certo non potrete usare quello del vostro telefono android da tanto al chilo
Mi spiace pure che sia sparito il ricevitore ad infrarossi, dal vecchio modello, e questo è un vero peccato
Giudizio finale
Ma quindi si puo' installare Octoprint su una Raspberry Pi Zero 2W???
Si può installare, ma non pensate di avere a che fare con un raspberry 4 dimagrito, qui parliamo di 2 schede diverse
Se il raspberry 4 poteva essere forse troppo solo per comandare octoprint, qui ci sta giusto, ma non esageriamo come se fossimo a casa dei parenti durante le vacanze di natate al cenone, potremmo degradare le prestazioni della scheda e iniziare ad avere fallimenti di stampre e daremmo la colpa al povero cavo USB
Materiale occorrente
Memoria micro-SD per inserire il sistema operativo, suggerita 64 giga, e più è veloce meglio è
Raspberry PI Zero 2 W starter kit. Vi suggerisco lo Starter Kit cosi avrete gia tutto l'occorrente tra cui una memoria a 16 Giga (anche se e' meglio averne una piu grande), l'adattatore per collegare il tutto a un HUB usb (per collegare stampante ed eventuale telecamera), il case, l'adattatore per usare la telecamera raspberry ecc. Trovate di seguto la lista completa
Kit content: Raspberry Pi Zero 2 W Official Case (with flex cable for camera board and 3 lids) Header GPIO 2×20 HDMI- mini HDMI adapter USB adapter cable Official USB micro-A cable 1m red Heatsink Official 16 GB MicroSD (Raspberry Pi OS preinstalled) + SD adapter
E ora installiamo
Ma se siete arrivati qui, allora andiamo avanti a parlare dell'installazione del sistema operativo e di octoprint
Come spiegato in precedenti guide ed articoli è possibile installare diversi sistemi operativi,ma ora vedremo solo l'installazione di Raspberry PI os a 32 Bit
Perchè avete 512 mega di RAM, ai 64 bit pensateci da quando avrete i 4 giga di ram in su.
Per il momento, ci focalizzeremo sulla combinazione piu' semplice, che consiste in una distro basata su Raspbian, ma che contiene gia' octoprint
Software da installare/scaricare
- Putty, per connettersi tramite ssh alla raspberry senza dover collegarla ad uno schermo
- Il software per caricare e creare l'immagine sulla micro sd
- Raspberry Pi, senno' non sareste qui
- Micro sd card (almeno 8 Gb)
- Cavo Usb
- un'ora del vostro tempo
Preparare la scheda Micro-SD
Bene, per prima cosa dobbiamo preparare la scheda micro sd e installare il sistema operativo contenente OctoPrint
Dopo avete installato Raspberry Pi-Imager, inserite la scheda micro SD con l'adattatore nel PC e aprite il software appena installato.
Avrete questa come prima schermata, ora dovrete scegliere il sistema operativo da installare.
Come potete vedere ci sono diversi sistemi operativi che potete installare in modo molto semplice e quasi in automatico.
Andiamo nella sezione Other General purpose OS
Ed ecco finalmente il nostro Octopi, il sistema opearivo basato su Raspberry OS che ha installato l'ultima versione di Octoprint
Scegliamo l'unica selezione disponibile e andiamo avanti.
Ora dovremmo scegliere su quale scheda micro sd vogliamo installare il sistema operativo.
Io ho inserito la mia scheda micro sd su un adattore micro-sd to USB e l'ho collegata al mio laptop
La scegliamo e andiamo avanti
Qui invece ci avverte che la micro-sd verra cancellata, e noi diciamo di si e andiamo avanti
Ora sta scrivendo i dati sulla scheda micro-sd, la pazienza è la virtù dei forti e di quelli che non hanno netflix per passare il tempo nella attesa. Anche un caffe' nell'attesa va bene
Ora siete pronti a entrare nel magico mondo di octoprint e di linux..........
Con questo step abbiamo preparato la micro SD con il sistema operativo già configurato per Raspberry Pi e il programma OctoPrint già installato
Se dopo la creazione della Micro SD vi viene richiesto di formattarla, ignoratelo: è solo la partizione linux che non viene riconosciuta da Windows
Configurazione WiFi
A questo punto, se non abbiamo un cavo di rete per collegare il raspberry a alla nostra rete e non vogliamo collegare un monitor HDMI con una tastiera e un mouse, bisogna configurare il WiFi in modo che al primo avvio sia tutto funzionante
Aprite con l’esplora risorse la micro SD, cercate il file octopi-wpa-supplicant.txt e apritelo con Notepad++ o Blocco Note (o qualunque altro editor di testo, tranne word o wordpad!!!)
Aprite il file con notepad ( meglio notepad++ )
Cercate questa sezione:
## WPA/WPA2 secured
in ssid="put SSID here" mettete il nome della rete e in psk la vostra password e togliete un cancelletto per riga
Prima:
Dopo:
Fatto questo, salvate il file, chiudete il notepad e potete smontare il drive micro-SD
Inserite la micro-SD nel Raspberry e accendetelo
Prima Accensione
Ancora pochi passi prima di completare la installazione del nuovo octoprint
Per prima, cosa aprite Putty (installato precedentemente) e date come indirizzo octopi.local
Se non dovesse funzionare, usate uno scanner ip per trovare l'ip assegnato al vostro raspberry
Ad esempio, potete usare Advanced IP Scanner
Ci ritroveremo la richiesta di una userid e una password ( se verra fuori un alert, cliccate NO)
Nella console, inserire lo userid, che è "pi", e la password, che e' "raspberry", poi premere invio per accedere alla shell-command
Mentre scrivete, non apparirà alcun carattere. Non vi preoccupate, non si e' rotta la Raspberry, e' una questione di sicurezza!
Per prima cosa, cambiate la password: scrivete “passwd” e premete invio. Vi verrà chiesta la password attuale e poi la nuova password
pi@octopi:~ $ passwd
Changing password for pi.
Current password:
Copy
Ora completiamo la configurazione del nostro sistema operativo.
pi@octopi:~ $ sudo raspi-config
Il sistema chiedera di inserire la password del raspberry ( quella modificata poco fa) e vi farà partire il tool di configurazione.
Io qui non toccherei nulla, se non volete fare un bel upgrade del sistema operativo, sempre utile ma per il resto fatevi un giro tra i vari menù ma non cambiate nulla se non necessario
Comandi da inserire col terminale
Per vedere la version del sistema operativo:
lsb_release -a
Per aggiornare il raspberry all'ultima versione del sistema operativo:
sudo apt-get update
sudo apt-get upgrade
Copy
Per vedere la versione di octoprint installata:
~/oprint/bin/octoprint --version
Per far ripartire il servizio di Octoprint:
sudo service octoprint restart
Prima Configurazione Octoprint
Apriamo il nostro web browser e puntiamo a questo indirizzo:
http://octopi.local
Partira immediatamente il setup wizard
Dopo avere premuto next, vi verra' chiesto se avete un vecchio backup, ma se siete qui non credo proprio, perciò premete Next
La schermata successiva vi chiedera' di creare uno used id ed una password, poi premete Next. Non fateli troppo semplici: ne va della vostra sicurezza
In questa schermata, la scelta dipende da voi: non cambia nulla a livello di configurazione, ma, visto che il software è gratis, aiutiamo gli sviluppatori scegliendo Enable Anonymous Usage Tracking
Qui dovete premere i pulsanti "Test host & port" e "Test name resolution" per vedere se la stampante puo andare online e poi premete "Enable Connectivity Check", poi premete Next
Premete "Enable Plugin Blacklist Processing", per una questione di sicurezza, poi nuovamente Next
Nella schermata successiva, se avete le misure della stampante inseritele, oppure andate avanti, si potranno inserire più in la'
Ora premete Next e Finish ( una letta veloce a cosa dice l'ultima pagina non sarebbe male) e la configurazione è completa!!! 🤩🤩🤩
Benvenuti su Octoprint
Bene ora fai parte della famiglia di utenti Octoprint, ma per collegare la vostra stampante andate a leggervi la sezione successiva, e sempre nella nostra wiki troverete utili informazioni per installare la vostra stampante Artilleri genius pr..... Ehm no la vostra Ghost la migliore stampante del mondo, i plug in migliori da scegliere per la stampante e soprattuto tanti consigli utili per usarla al meglio.