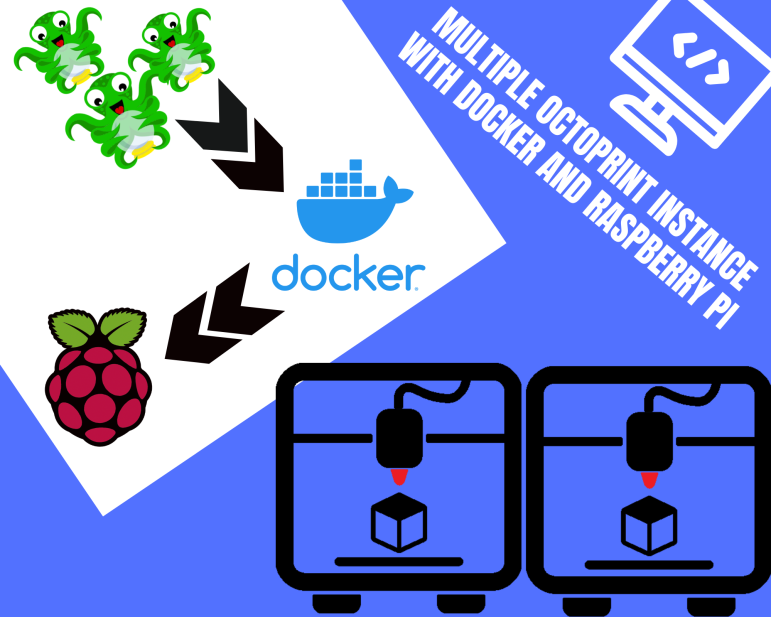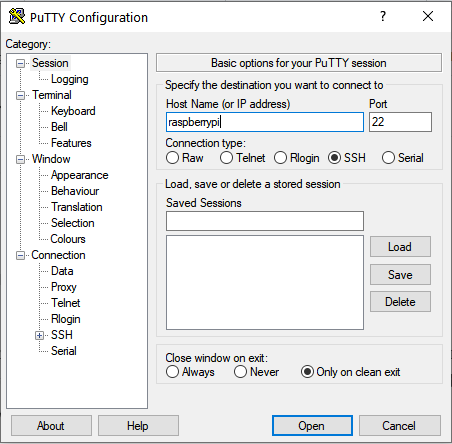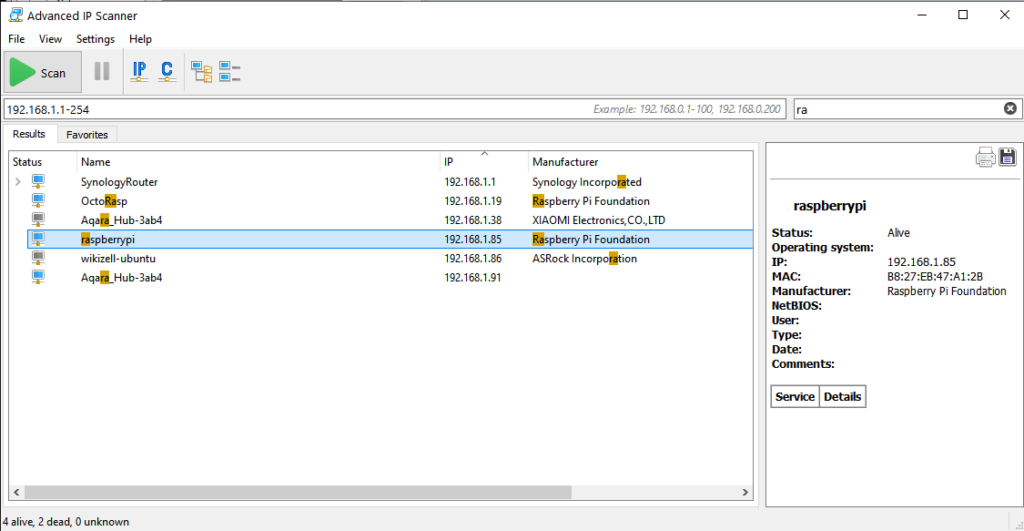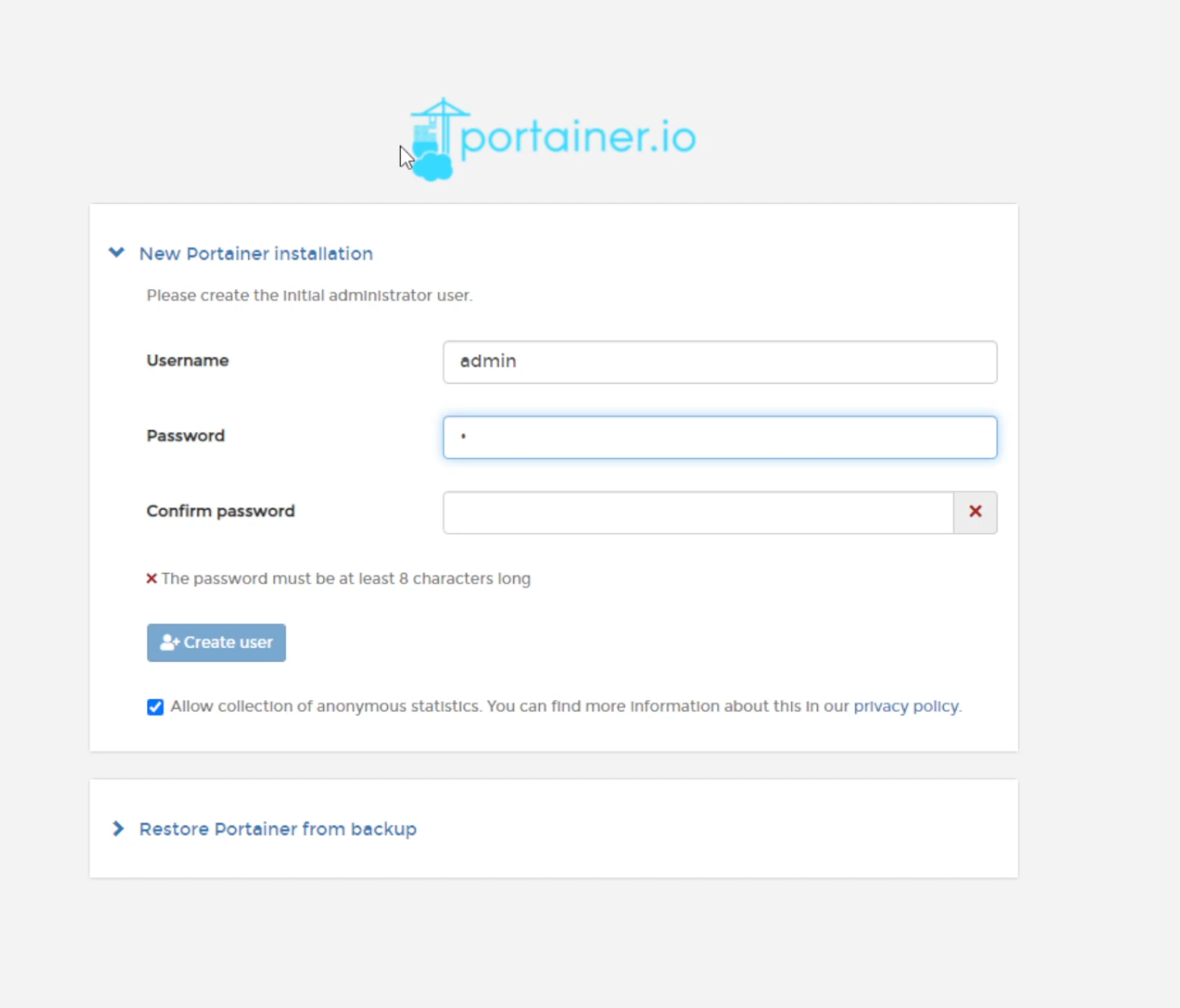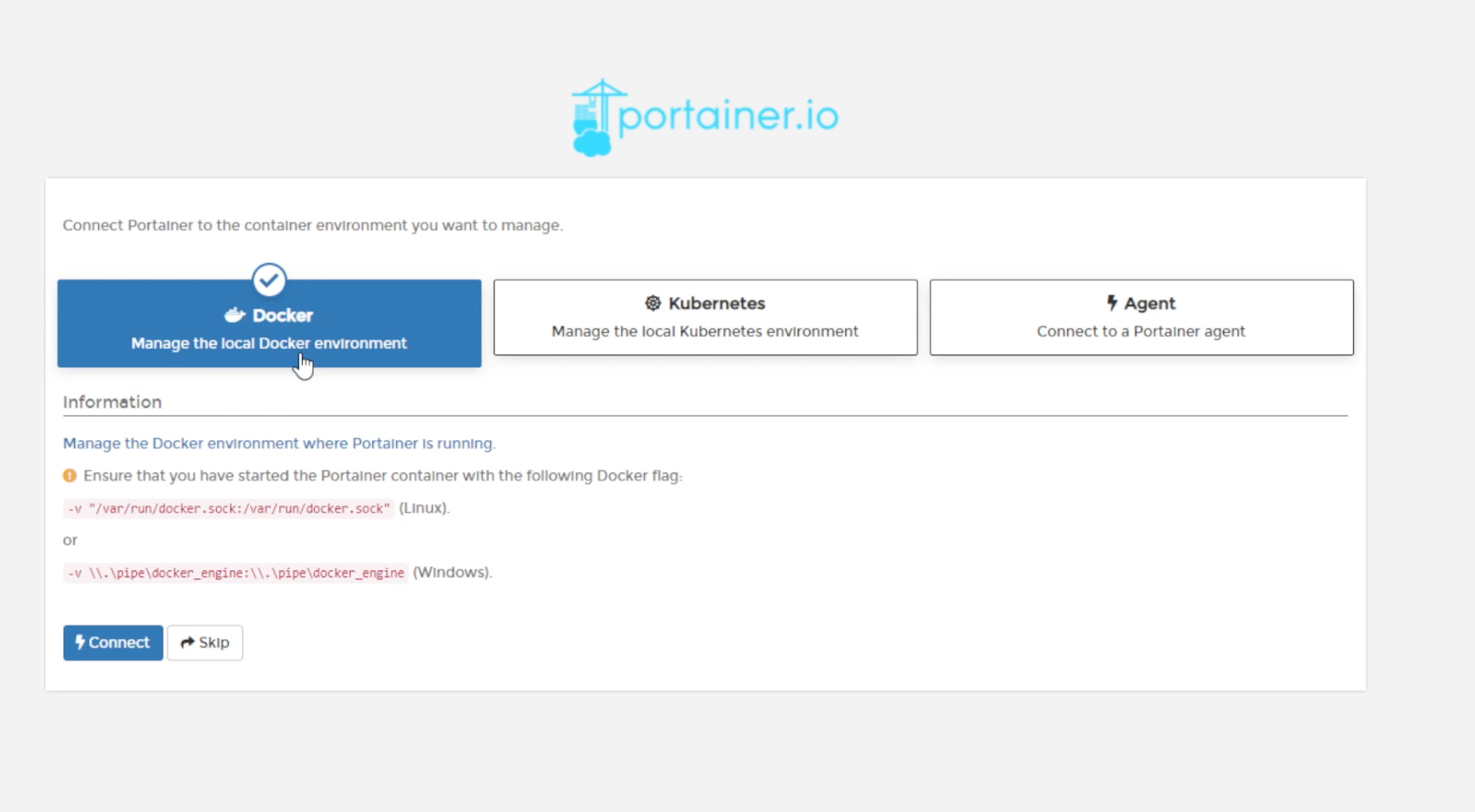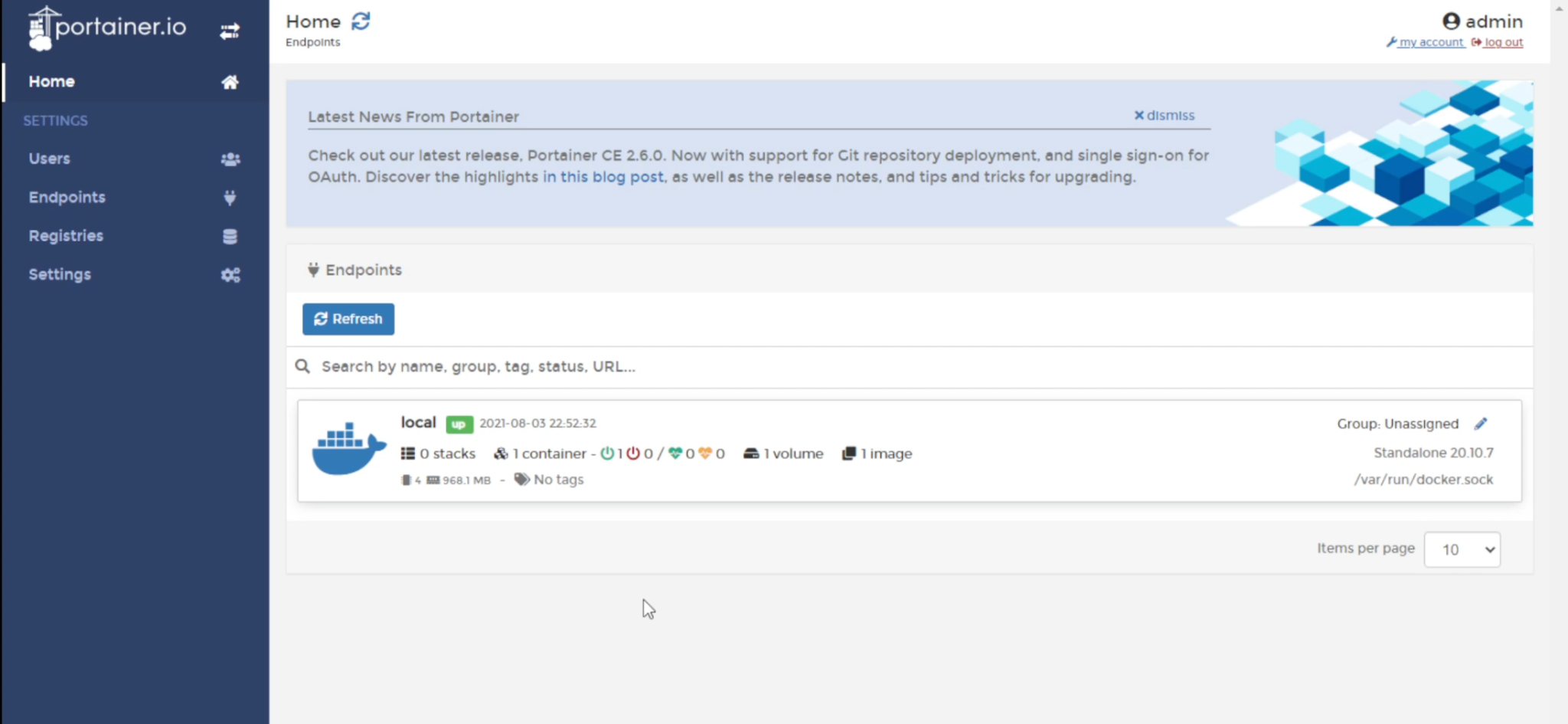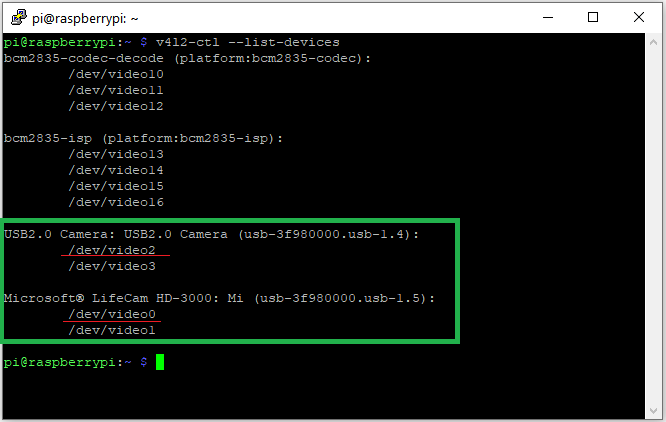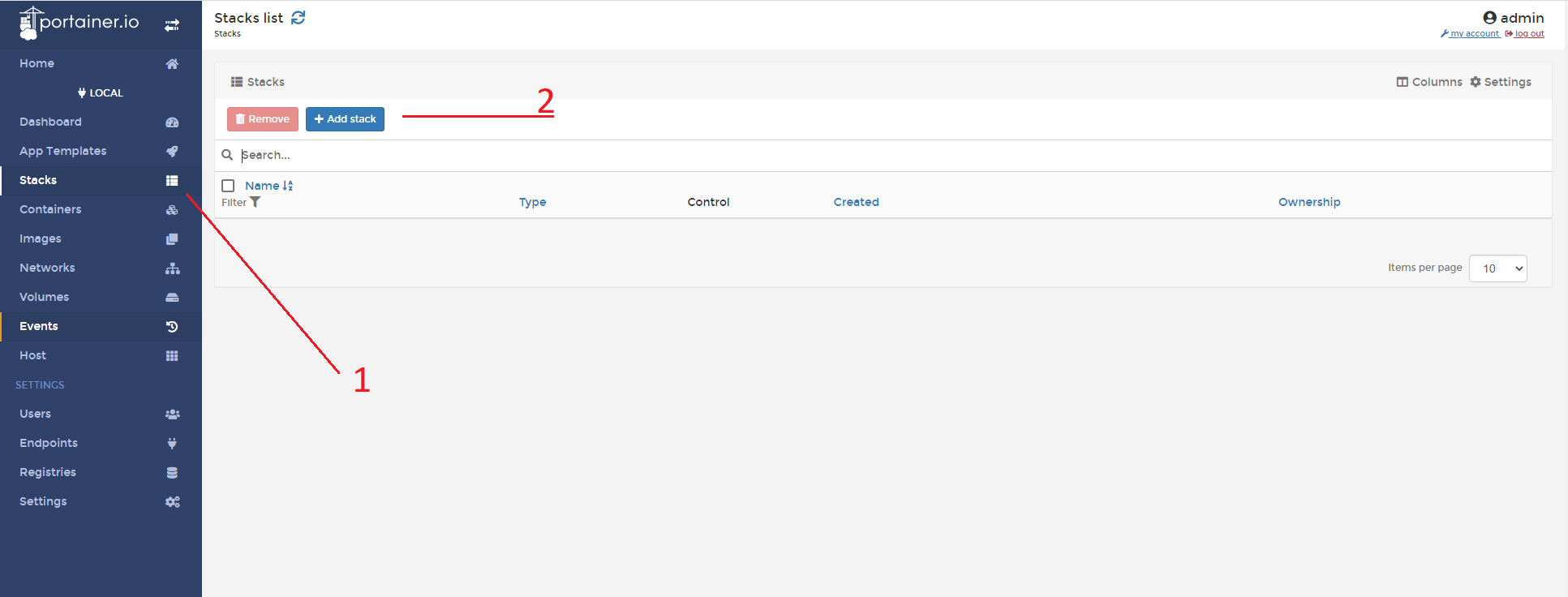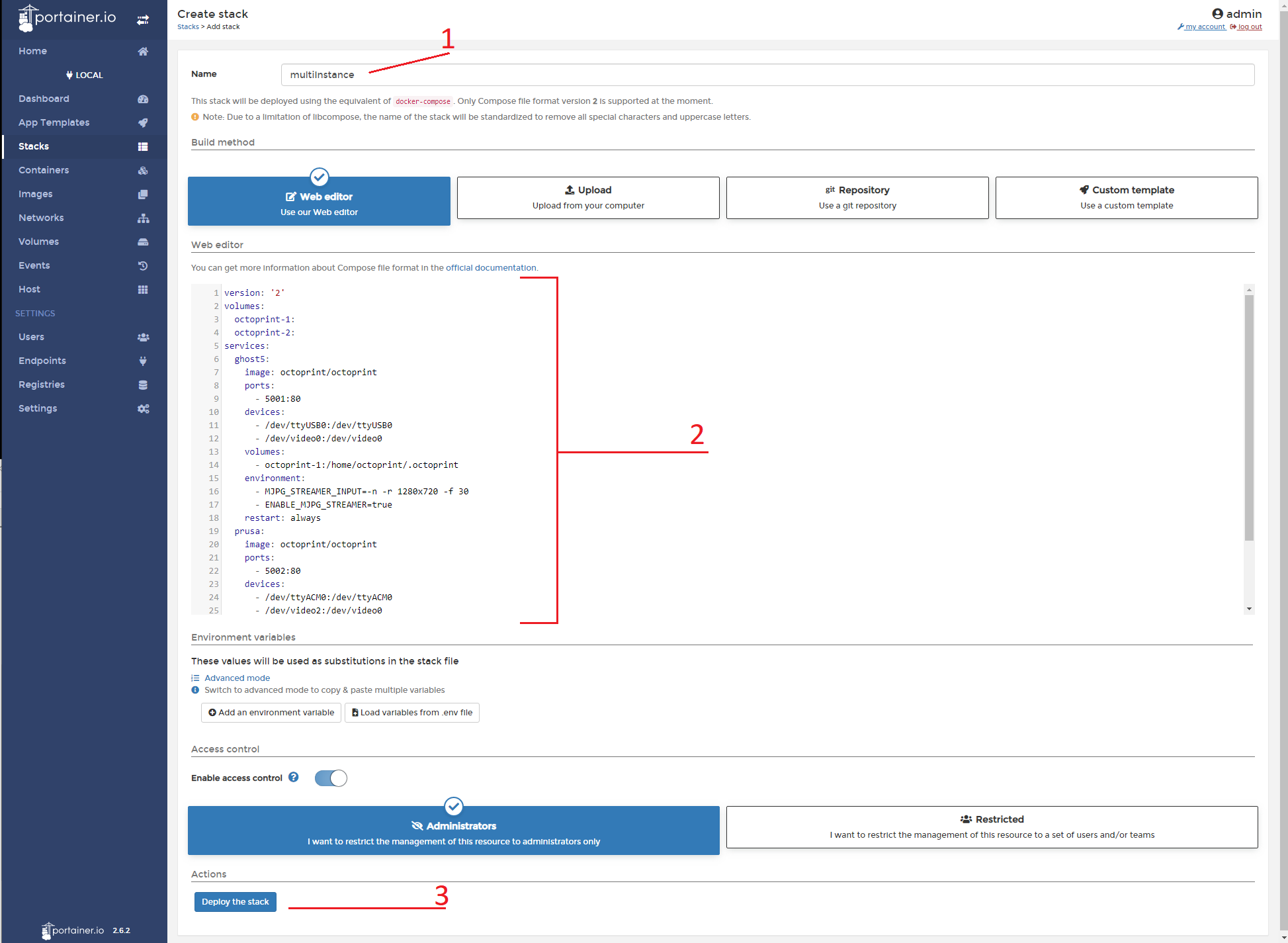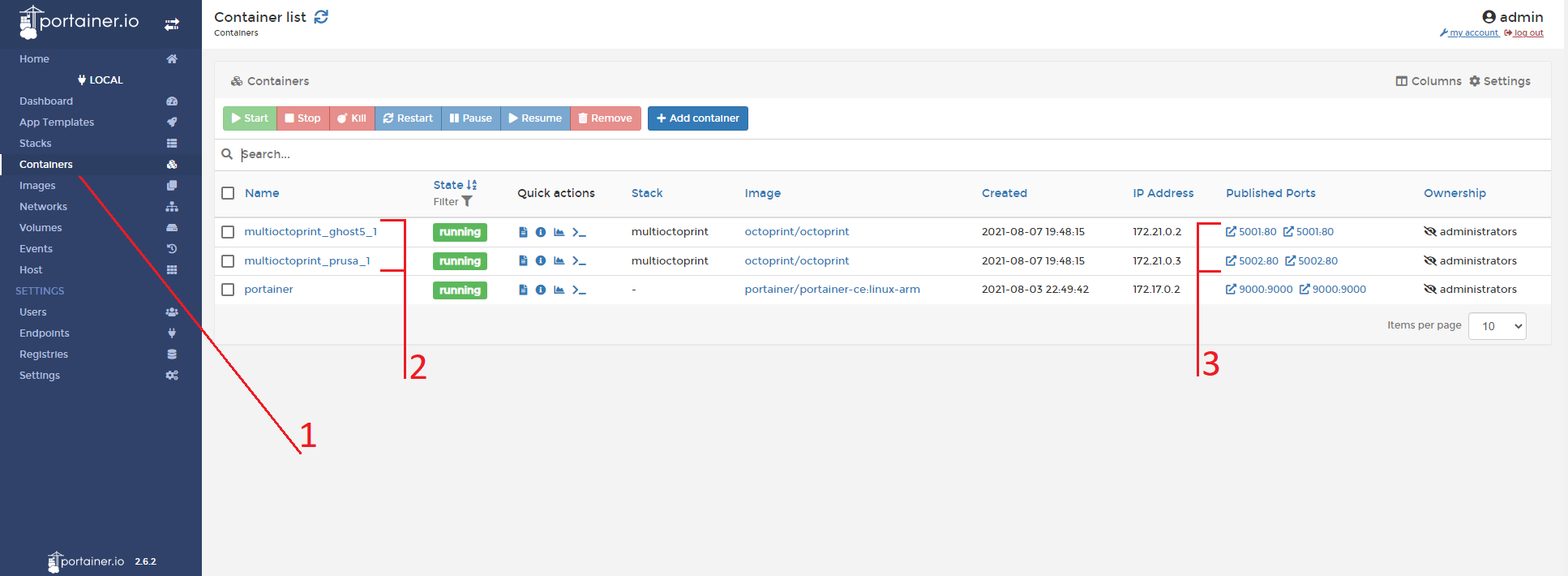Due Octoprint in uno
tutorial a cura di ReneG
Per i pelandroni che non hanno voglia di leggere, questa guida e' disponibile anche in formato video su youtube!
Oggi spiegherò come installare multiple istanze di Octoprint in un contenitore docker con supporto multi webcam USB
Con questo setup, potrai avere controllo indipendente su 2 stampanti tramite un solo Raspberry Pi cambiando semplicemente porta per decidere quale stampante controllare
Iniziamo!
Requisiti
- Raspberry Pi 3B+ o superiore
- Raspberry Pi Os fresco di installazione (Consiglio la versione Lite)
- Client SSH installato
- 2 Stampanti 3D
- 2 Webcam USB
Setup iniziale
Dopo aver preparato la SD card con l'immagine con Balena Etcher o tramite Raspberry Pi Imager, passiamo a configurare l'accesso alla wifi e l'abilitazione del protocollo SSH
Per abilitare l’accesso tramite protocollo SSH dobbiamo aggiungere un semplice file vuoto nominato ssh nella root della partizione boot della SD card
Per garantire al raspberry pi di collegarsi alla tua rete WiFi, dobbiamo creare un nuovo file nella root della partizione boot, questa volta nominandolo wpa_supplicant.conf
Dopo aver creato questo file, apriamolo con un qualsiasi editor di testo, tipo Blocco Note (mi raccomando: NON WORD!!!), ed inseriamo le righe seguenti:
ctrl_interface=DIR=/var/run/wpa_supplicant GROUP=netdev
country=IT #Insert 2 letter ISO 3166-1 country
update_config=1
network={
ssid="Your WiFi Network SSID"
psk="Your WiFi Network Password"
}
Nel campo SSID, inserire il nome della propria rete wifi
Nel campo PSK, inserire la password della propria rete wifi
A questo punto, il setup iniziale è completato, puoi rimuovere la SD card dal computer e metterla nel Raspberry Pi, connettere le due stampanti e webcam ed avviare il sistema
Dopo aver completato la procedura di installazione, il raspberry dovrebbe essere collegato alla tua rete aspettando istruzioni
Apri il client SSH (Sto usando PuTTy per windows) e cerca di raggiungere il terminale utilizzando l’hostname standard del raspberry pi, raspberripy sulla porta 22, poi clicca sul bottone OPEN
Quando la connesione è stata stabilita, ti verrà chiesto di inserire username e password
Digita quelle di default
username: pi
password: raspberry
Ora andremo a cambiare la password del terminale per ragioni di sicurezza
Digita passwd e segui le istruzioni a schermo
Ora riavvia il sistema tramite sudo reboot
Installazione di Docker
Dopo aver riavviato il sistema ed esserti loggato nel terminale con la nuova password, avvia l'installazione di docker:
curl -fsSL https://get.docker.com -o get-docker.sh
sudo sh get-docker.sh
Assegna l'utente pi a Docker e riavvia nuovamente il sistema
sudo usermod -aG docker pi
reboot
Installazione di Portainer
Docker è installato e, siccome ci piace la bella vita, vogliamo anche una bella interfaccia grafica per gestire tutti i nostri contenitori
Per fare questo, utilizzeremo Portainer
Per installare Portainer digita il seguente comando:
docker pull portainer/portainer-ce:linux-arm
docker run -d -p 9000:9000 --name=portainer --restart=always -v /var/run/docker.sock:/var/run/docker.sock -v portainer_data:/data
portainer/portainer-ce:linux-arm
La seconda linea di comando va digitata tutta in una riga: la formattazione della wiki non rende bene l'idea, ma e' importante non spezzare i comandi!!!
Bene, anche Portainer è installato ed e' raggiungibile al seguente indirizzo:
http://raspberrypi:9000/
Nel caso in cui tu non stia utilizzando l'hostname, bisogna specificare l'indirizzo ip nel seguente formato:
http://192.168.x.y:9000/
dove x ed y sono le cifre del tuo indirizzo locale
Inserito l'indirizzo, dovresti vedere la pagina di login di Portainer
Al primo login ci chiederà di creare una nuova password, segui le istruzioni e clicca su Create User
La domanda successiva sarà di scegliere a quale ambiente docker dovra' connettersi Portainer
Scegli Docker (Manage the local docker environment) e clicca su Connect
Portainer è ora configurato, connesso al nostro ambiente docker e pronto per essere utilizzato!
Identificare stampanti e webcam
Siamo quasi pronti per eseguire la nostra configurazione multi-istanza di octoprint, dobbiamo solo identificare i nostri dispositivi in Linux per preparare il file docker-compose
Presumendo che sia le stampanti che le webcam siano collegate al Pi, torniamo ancora una volta al terminale e digitiamo il seguente comando:
ls /dev | grep 'ttyUSB\|ttyACM'
Questo comando restituirà il percorso di entrambe le stampanti:
Bene, sono state trovate entrambe le stampanti!
Adesso basta anteporre /dev/ ed avrai il percorso completo
/dev/ttyACM0 --> Printer #1
/dev/ttyUSB0 --> Printer #2
Ora dobbiamo fare lo stesso per recuperare entrambe le webcam
Digita:
v4l2-ctl --list-devices
Abbiamo ottenuto quattro risultati: i primi due possono essere saltati, siamo interessati alle webcam connesse tramite USB, che sono il terzo e il quarto risultato
I percorsi di cui abbiamo bisogno sono i seguenti:
/dev/video0 --> WebCam #1
/dev/video2 --> WebCam #2
Con il terminale, abbiamo finito! D'ora in poi procederemo con l'interfaccia del browser
Crea più istanze di octoprint con docker-compose
Da Portainer, clicca su Stacks (1) e Add Stack (2)
Si aprira' un'interfaccia docker-compose
Il primo valore che dobbiamo inserire e' il nome dello stack, può essere casuale, ma suggerisco sempre di usare un nome che abbia un qualche significato per ricordare meglio a cosa serve lo stack
Io usero' multiInstance
Nella sezione web editor (2), digiteremo il Compose file stesso
Ricorda di modificare il Compose file in base ai valori raccolti precedentemente!!!
Per semplicita', riportiamo qui sotto un esempio di Compose file:
version: '2'
volumes:
octoprint-1:
octoprint-2:
services:
ghost5:
image: octoprint/octoprint
ports:
#Port to reach octoprint that will control PRINTER #1
- 5001:80
devices:
#Printer that belongs to ghost5 container (PRINTER #1)
- /dev/ttyUSB0:/dev/ttyUSB0
#WebCam that belongs to ghost5 container (WEBCAM #1)
- /dev/video0:/dev/video0
volumes:
- octoprint-1:/home/octoprint/.octoprint
environment:
#Define the quality of the stream from the WEBCAM #1
- MJPG_STREAMER_INPUT=-n -r 1280x720 -f 30
#Enable the stream of the WEBCAM #1
- ENABLE_MJPG_STREAMER=true
restart: always
prusa:
image: octoprint/octoprint
ports:
#Port to reach octoprint that will control PRINTER #2
- 5002:80
devices:
#Printer that belongs to prusa container (PRINTER #2)
- /dev/ttyACM0:/dev/ttyACM0
#WebCam that belongs to prusa container (WEBCAM #2)
- /dev/video2:/dev/video0
volumes:
- octoprint-2:/home/octoprint/.octoprint
environment:
#Define the quality of the stream from the WEBCAM #2
- MJPG_STREAMER_INPUT=-n -r 1280x720 -f 30
#Enable the stream of the WEBCAM #2
- ENABLE_MJPG_STREAMER=true
restart: always
Dopo aver completato il Compose file, clicca sul bottone Deploy the stack (3)
Fatto! Le due istanze di Octoprint sono pronte!
Per verificarne lo stato, cliccare su Containers (1)
Possiamo vedere i containers (2) con lo stato RUNNING e la porta (3) per raggiungerli
Ora tutto è pronto per configurare Octoprint e controllare entrambe le stampanti con un Raspberry Pi che gestisce due istanze Octoprint
Per raggiungere Octoprint per la stampante n. 1 basta digitare nella barra degli indirizzi del browser l'hostname/IP del raspberry seguito dal numero di porta per la stampante 1, nell'esempio 5001
Se vuoi controllare la stampante n. 2 usa semplicemente la porta ad essa assegnata, nell'esempio 5002
http://raspberrypy:5001/ --> Printer #1
http://raspberrypy:5002/ --> Printer #2
Ben fatto! questo tutorial è finito! Posso solo dire buona stampa con la tua nuova configurazione Octoprint MultiInstance!