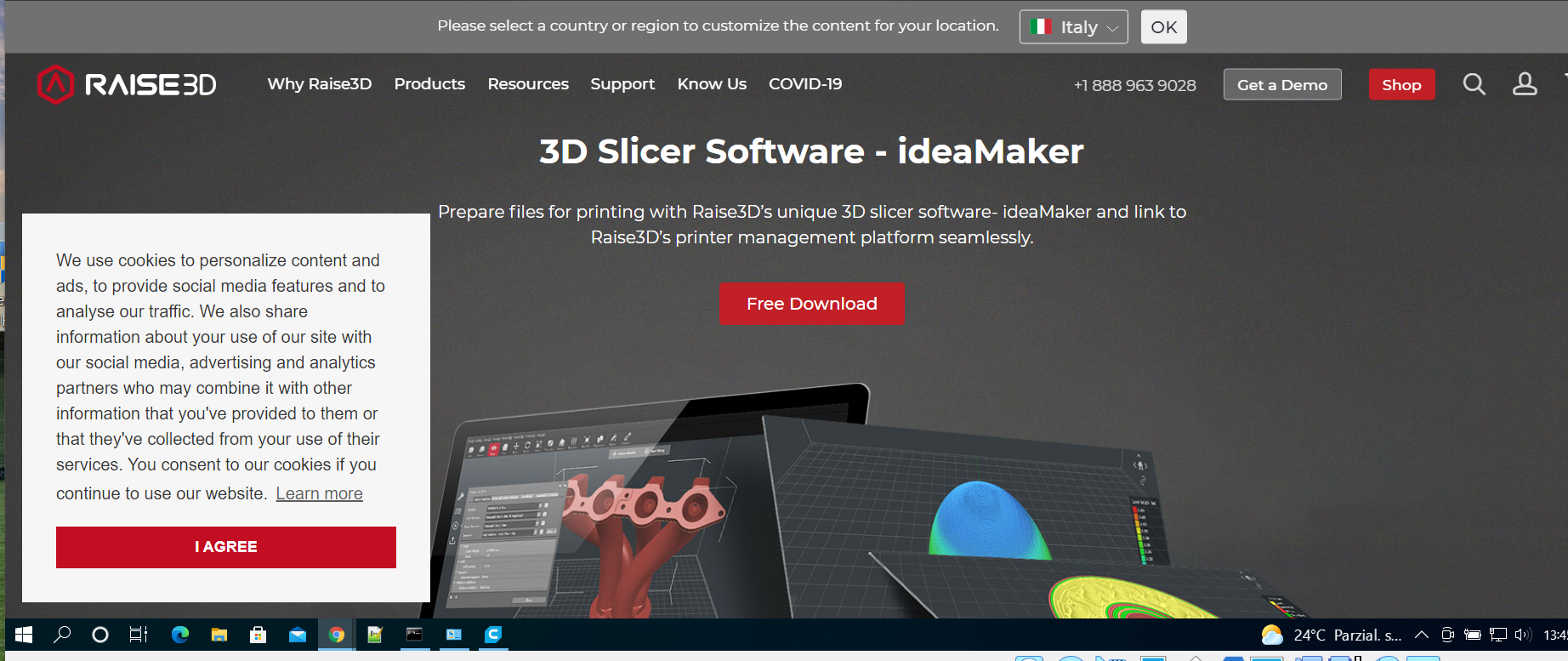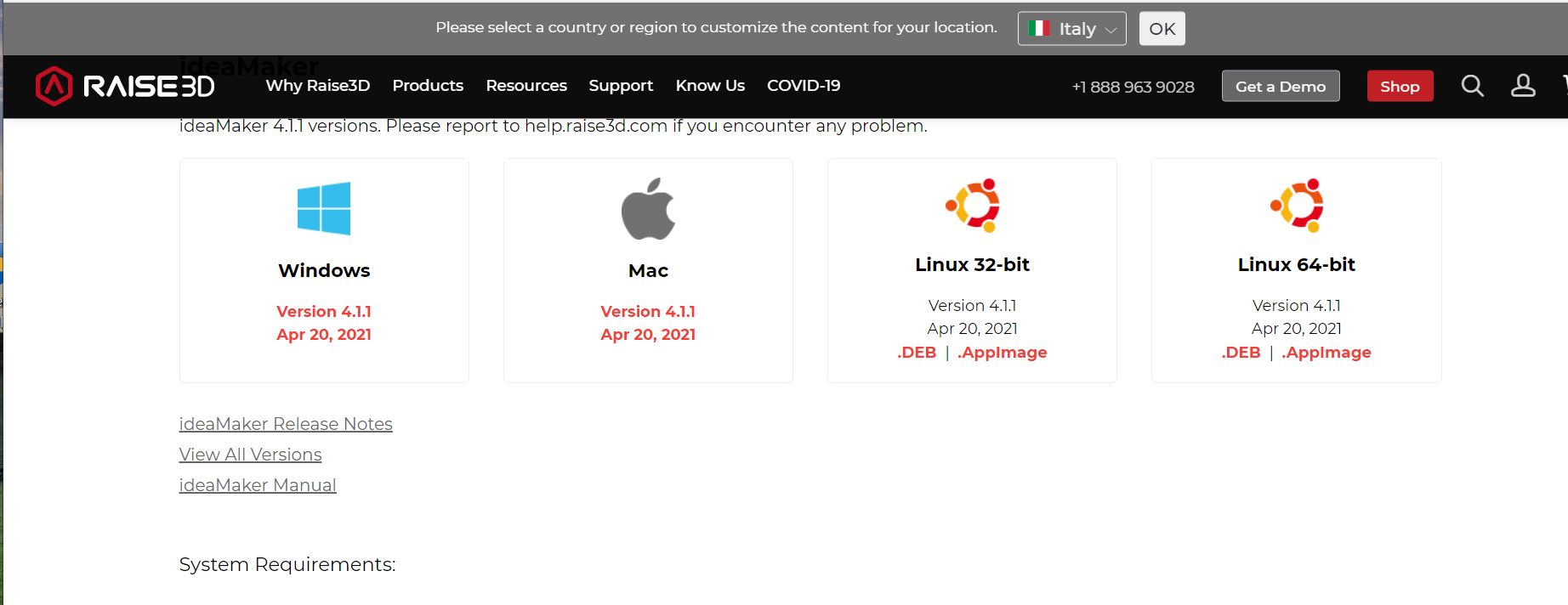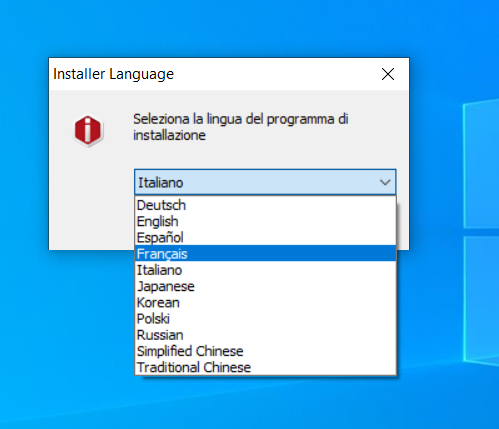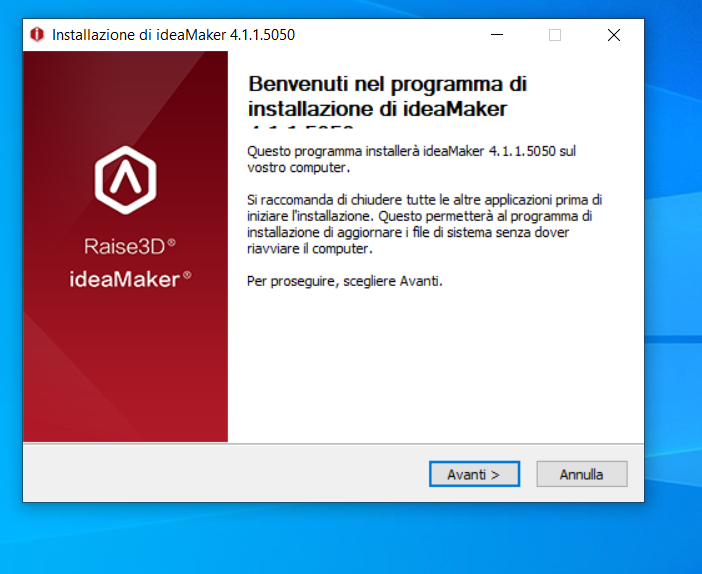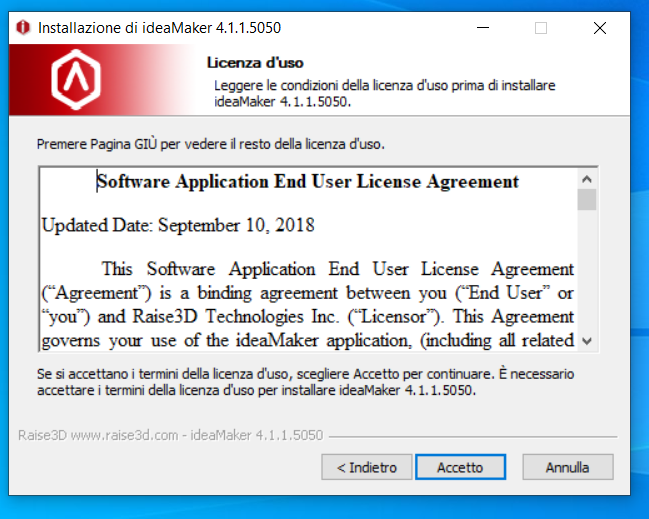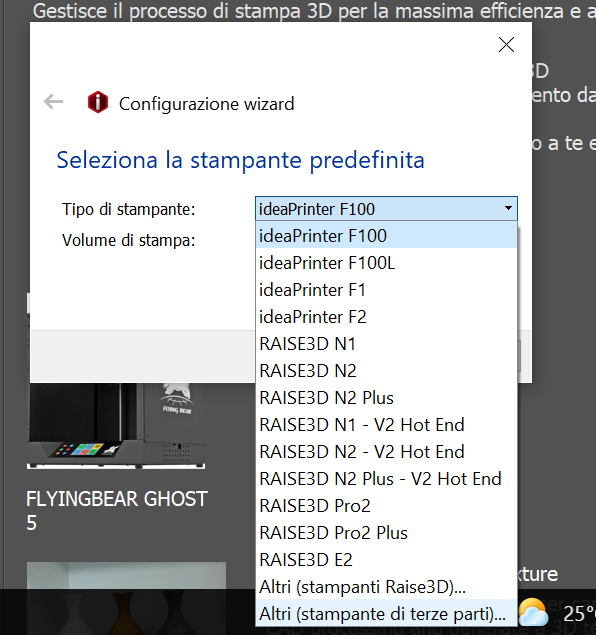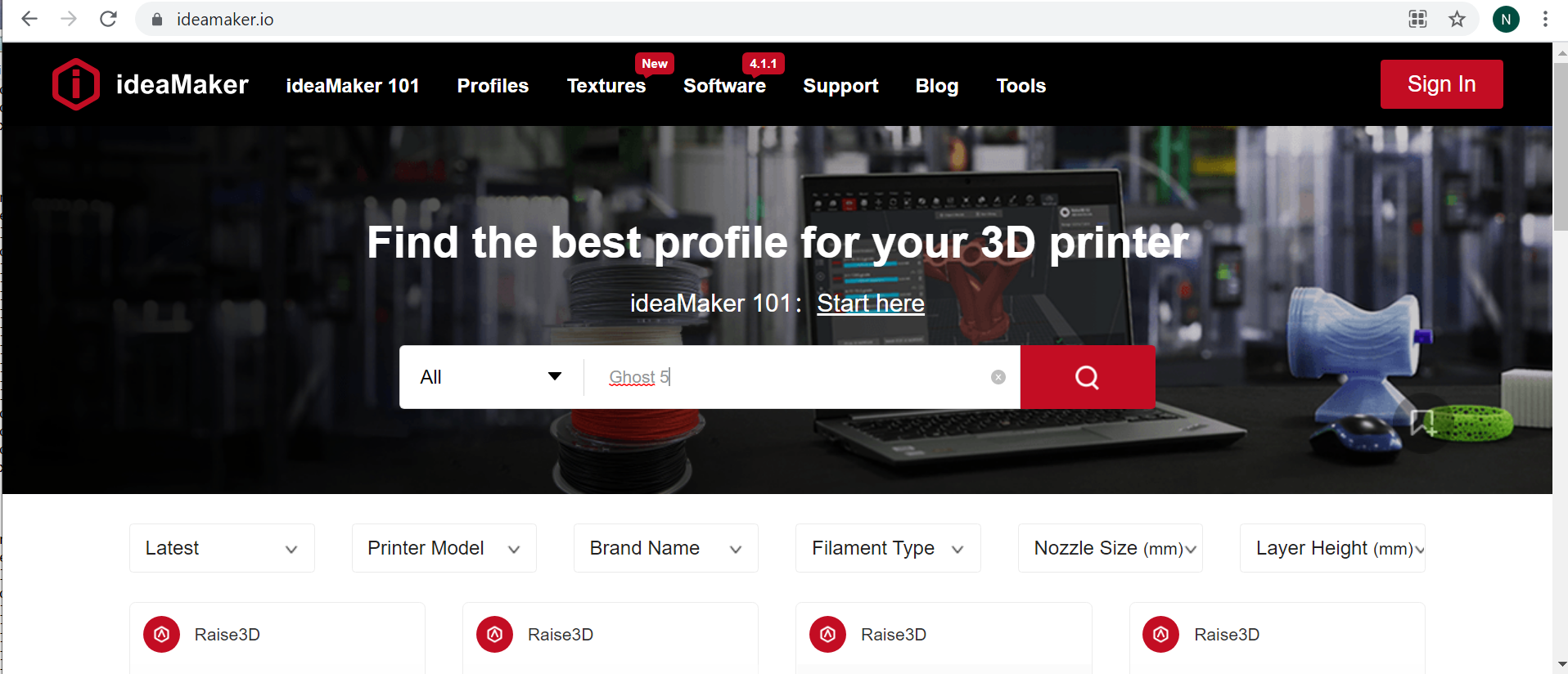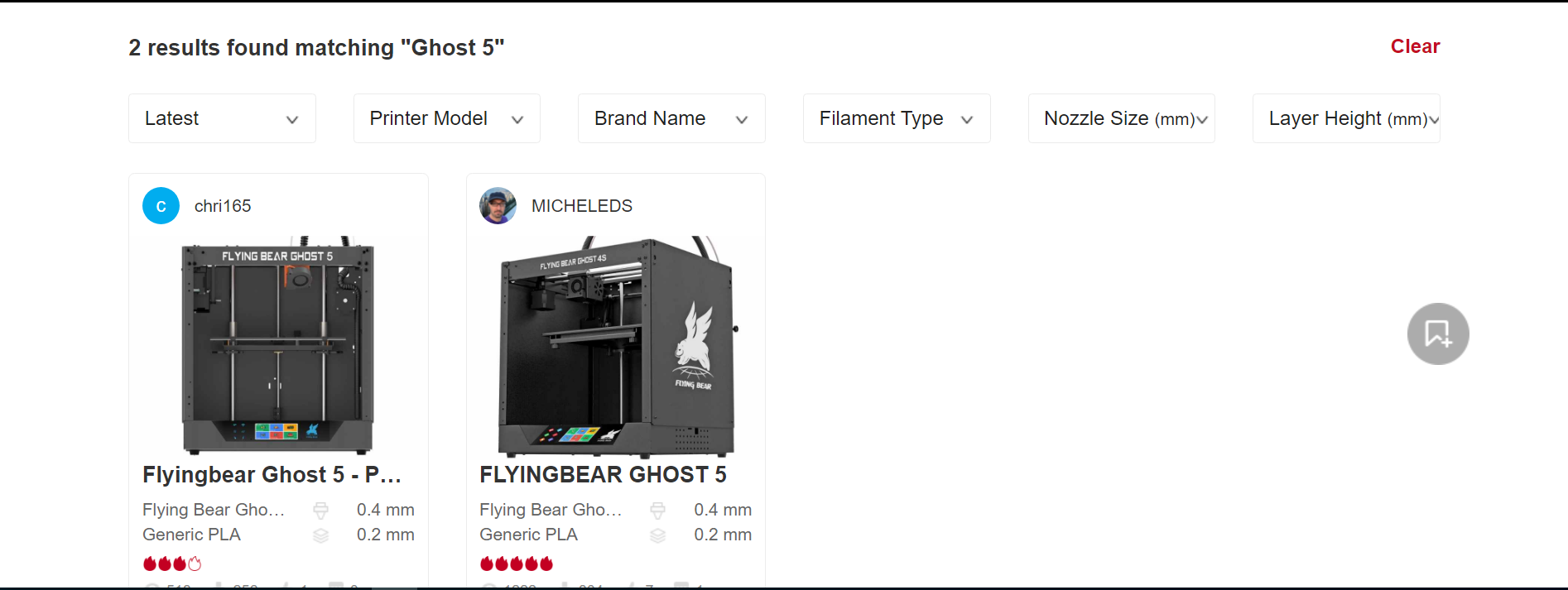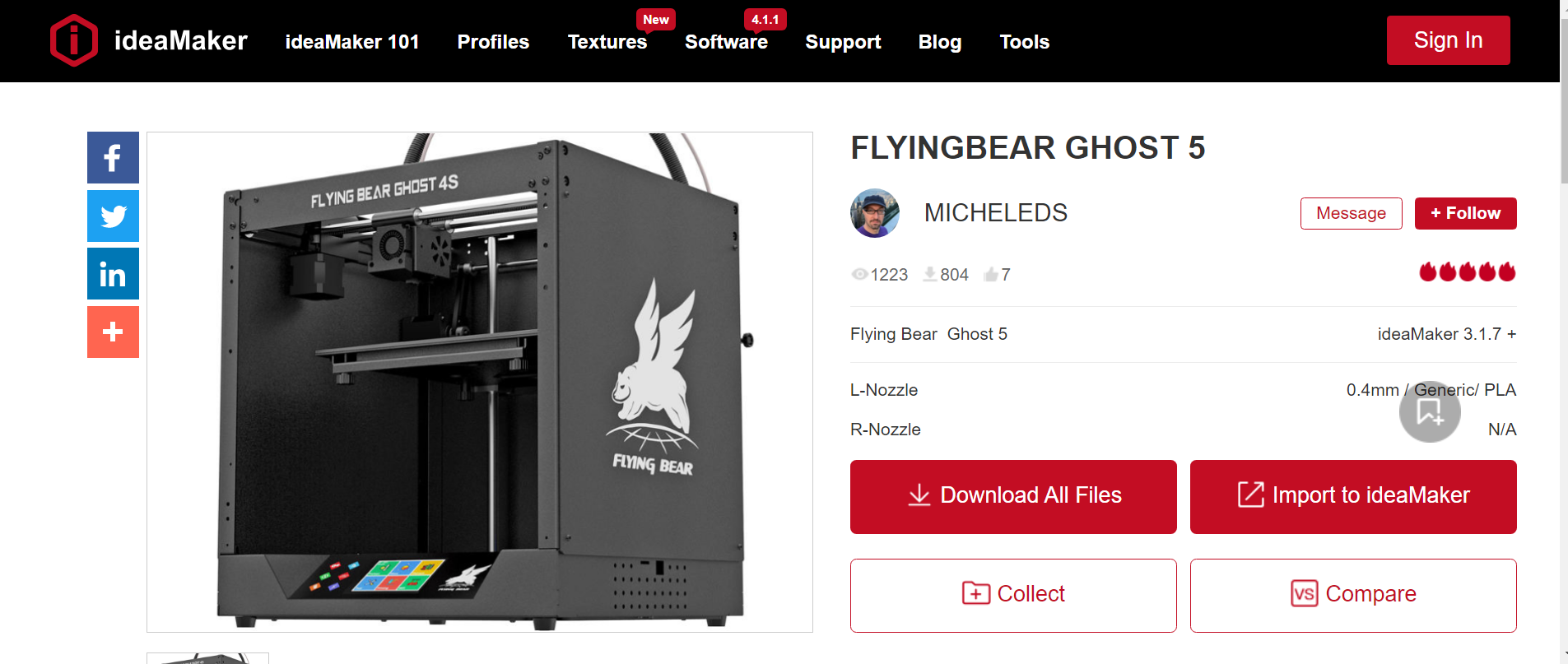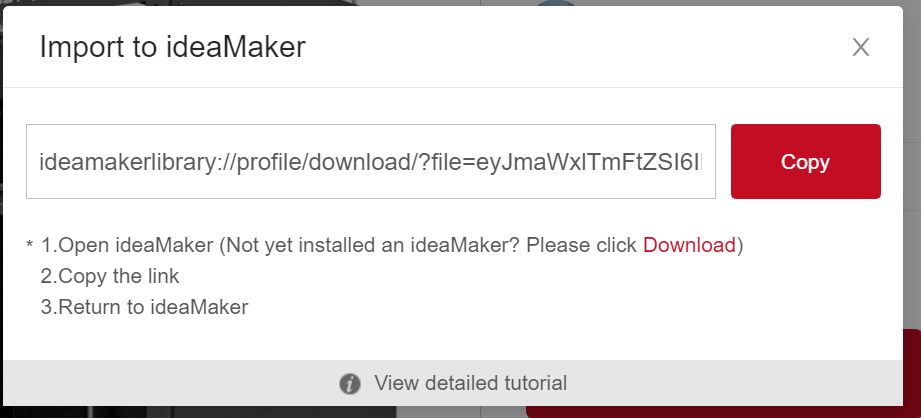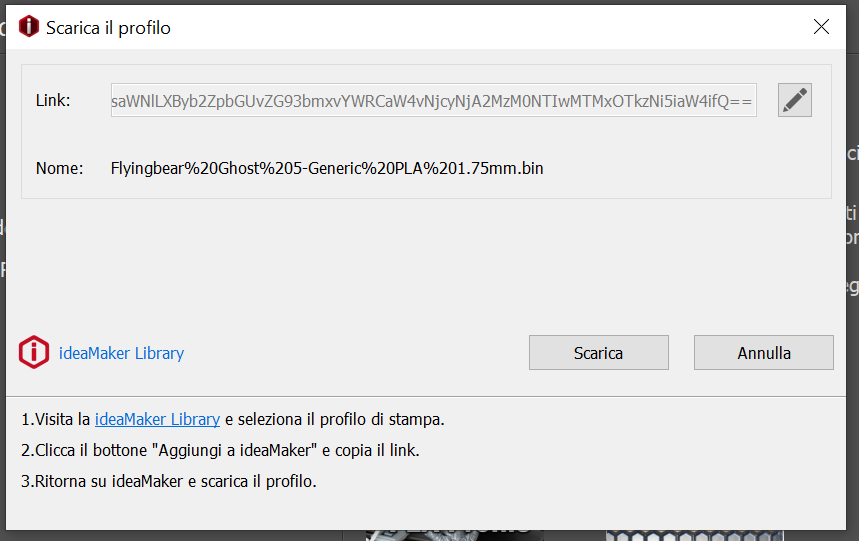Ideamaker - Introduzione
Questo slicer sta prendendo sempre piu' piede, grazie anche ai profili per le Ghost disponibili su ideamaker.io
Alcuni membri della community riportano una qualita' di stampa superiore a parita' di parametri
Per le istruzioni per installare ideamaker ed importare un profilo per la stampante, proseguite alla sezione successiva
Se invece preferite dei video o volete approfondire un po' di piu' sul processo di configurazione e sullo slicer, guardate i link qui sotto (in italiano)
Come creare un profilo - parte 1
Come creare un profilo - parte 2
Installazione
Autore: Nick_it
Premessa
Faccio questa guida altrimenti l'amministratore della Wiki si offende e non mi parla più
Ideamaker, insieme a Cura e Prusa slicing, e' uno dei programmi più usati nel mondo della stampa 3D
Perché scegliere uno o l'altro è più una preferenza personale, ognuno ha i propri punti positivi e negativi, Io ho scelto di fare 2 guide, una per Ideamaker e una per Cura (a breve online) solo perché hanno la possibilità di usare un raspberry con octoprint
Partiamo!!! 🚀
Per prima cosa andiamo sulla pagina per scaricare ideamaker (https://www.raise3d.com/ideamaker/)
e clicchiamo su Free Download
Si aprirà una nuova pagina dove vi sarà chiesto che versione di sistema operativo avete, voi scegliete la vostra 😀
Appena fatta partire la installazione, la prima scelta sara' la lingua del programma, anche qui è personale
e a questo punto partirà la installazione vera e propria. Bene premete Avanti
La prossima schermata è l'accettazione dei termini di contratto, che dovreste leggere, ma se non li leggete e cliccate "accetto" il programma non si arrabbia mica
Dopo avere accettato nella prossima schermata premete avanti
E continuate cosi fino alla fine della installazione
Lanciamo il software 🏎️
Dopo avere completato l'installazione, possiamo partire con il primo avvio
Su windows, clicchiamo 2 volte sulla icona IDEAMAKER (su linux e mac il metodo scelto dall'utente per lanciare le applicazioni potrebbe essere differente)
La prima pagine è la richiesta del tema del desktop se chiaro o scuro
Scegliete cosa vi aggrada di più, poi partite con la configurazione
Se non trovate la vostra stampante, andate su Annulla
Ora, con il programma IdeaMaker aperto, torniamo sul nostro browser, e andiamo su ideamaker.io
Nella barra di ricerca, inseriamo il nome della nostra stampante
Nel mio caso, ho trovato 2 corrispondenze
Vi suggerisco di cliccare su quella che ha il punteggio di valutazione maggiore
Da questa schermata, cliccate sul pulsante Import to Ideamaker, seguite le istruzioni sullo schermo e cliccate su Copy
Tornate su IdeaMaker e premete Scarica
E poi Avanti
A questo punto scegliete la nuova stampante e premete OK, ed ecco che Ideamaker è pronto a lavorare con la vostra stampante
Prossimo tutorial: come collegarla ad octoprint
E' una promessa!